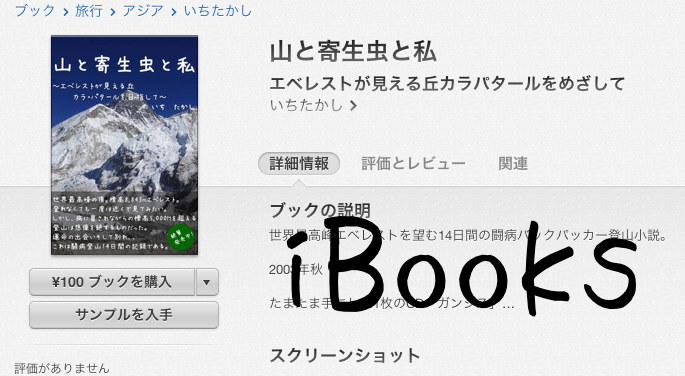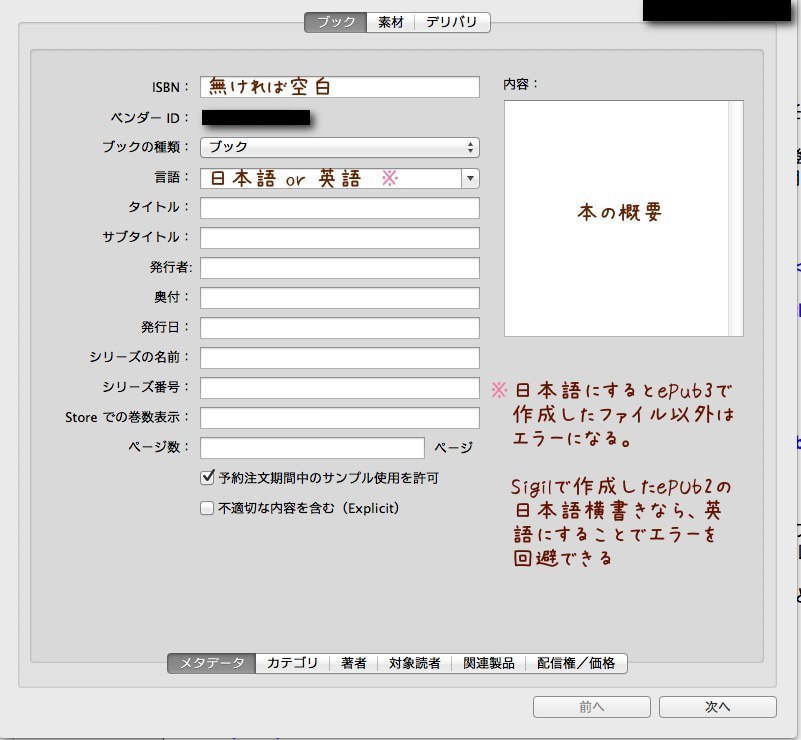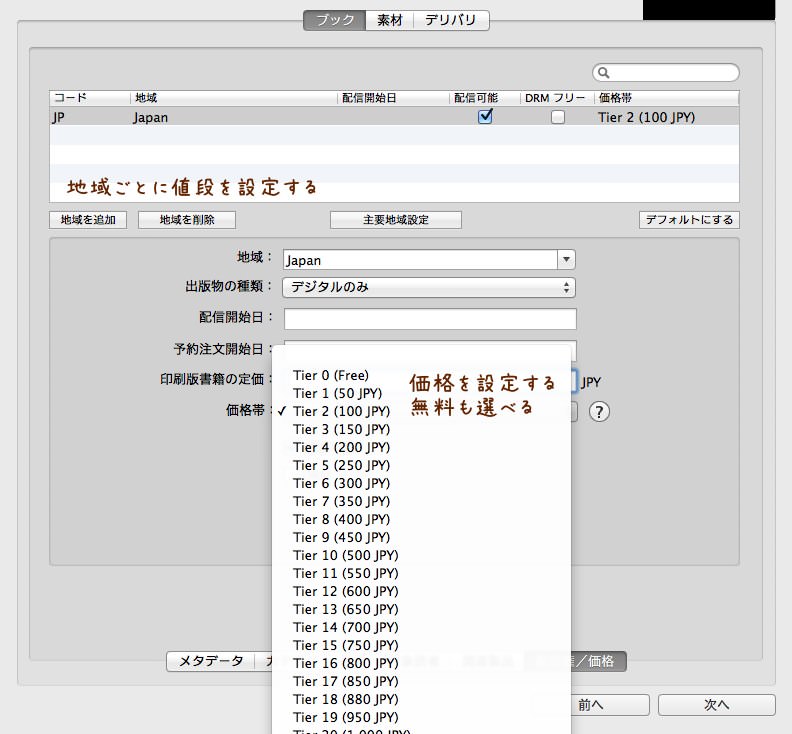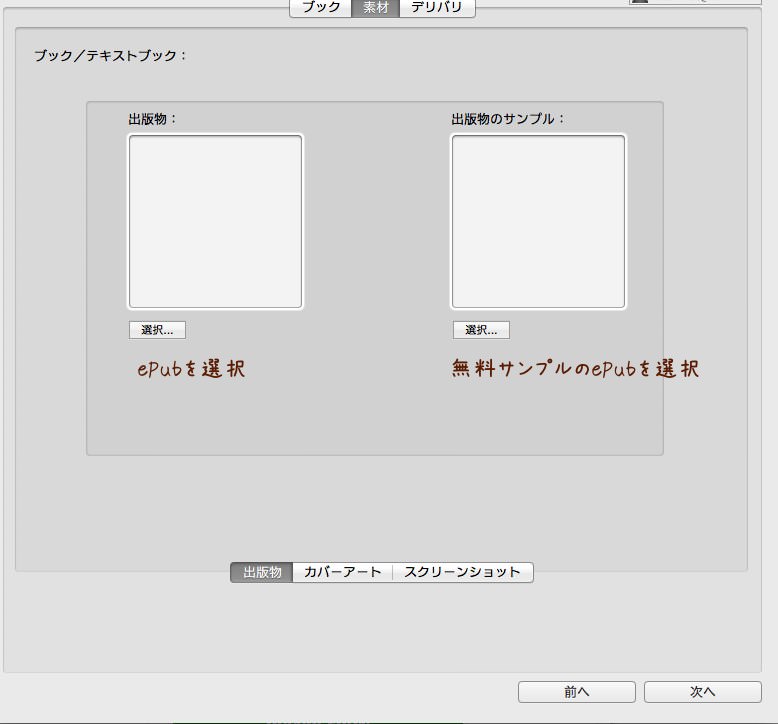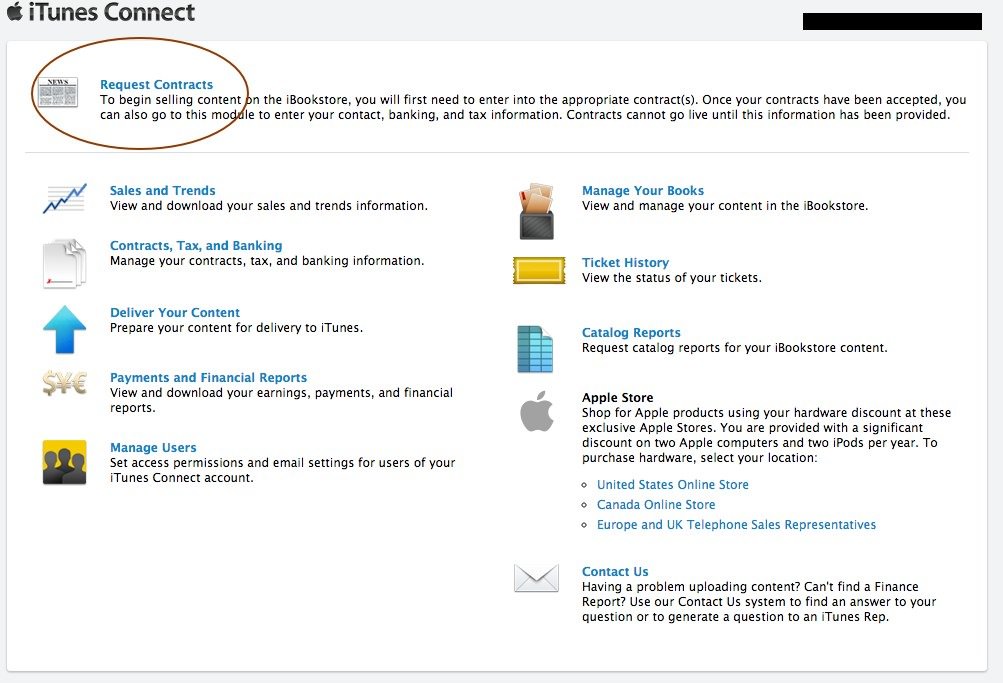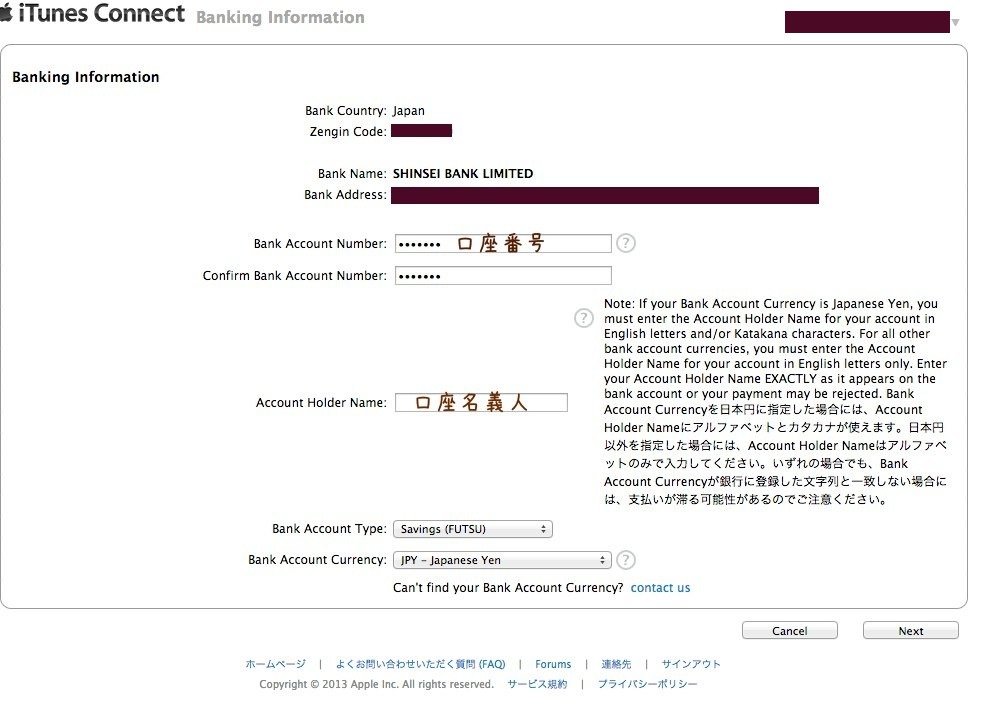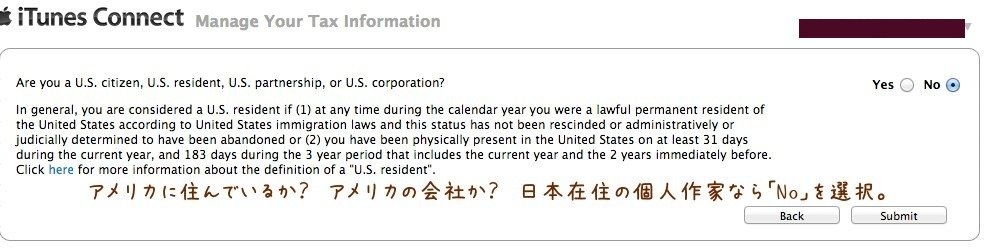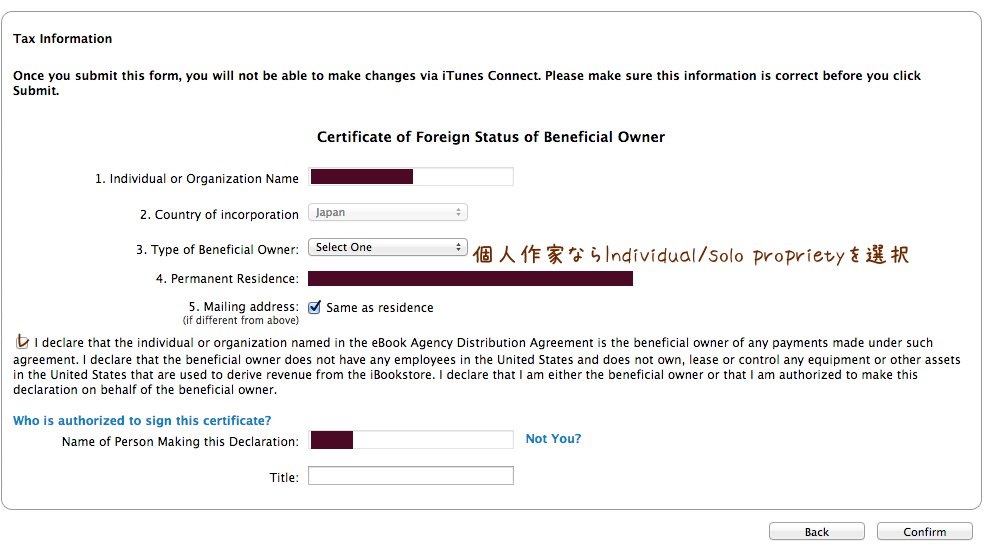iBooks 出版方法 本のアップロード編
※アカウントの登録、設定は自己責任でお願いします。
登録が済んだら、いよいよ本のアップロードです。iBooksに本を登録するには、Mac専用のアプリを利用してファイルをアップロードします。今のところWindowsでは利用できません。
iTune Producerのダウンロード
① iTunes Connectにログイン
② 「Delivery Your Content」を選択
③ 「iTune Producer」をダウンロード
動作環境:Mac OS X 10.6以上
言語:日本語
本のアップロード
用意するもの
•ePub形式のファイル(横書きならePub2でOK、縦書きは未確認)
•無料サンプル用のePub
•表紙(横幅1400px以上)
•スクリーンショット用の画像
私の場合は横書きなので、Sigilを利用して作成したePub2のファイルで問題なくアップロードできました(言語を英語にする必要がある)。言語設定を日本語にすると”ePub3で作れ”とエラーになります。詳しくは分かりませんが、縦書きの場合は予めePub3で作った方がいいかもしれません。
Amazonキンドル本との違いは、無料サンプル用のePubとスクリーンショット(任意)を別途用意すること。iBooksでは無料サンプル分を自由に作れるので、自分が読者に見せたいページまで公開可能。
また、アプリは日本語なので順をおっていけば問題なく出版できると思います。
① 「iTune Producer」を起動
② 「新規パッケージを作成」を選択
③ 「新規ブック」を選択して次へ
④ ブック「メタデータ」を入力したら次へ
⑤ ブック「カテゴリ」を選択して次へ
⑥ ブック「著者」を追加して次へ
⑦ ブック「対象読者」を追加して次へ
とりあえず13才以上に設定
⑧ ブック「関連製品」よく分からないので次へ
⑨ ブック「配信権/価格」を設定して次へ
⑩ 素材「出版物」を選択して次へ
全文の入ったePubファイルと無料サンプルのePubをそれぞれ選択
⑪ 素材「カバーアート」を選択して次へ
最低幅1400px以上の画像を選択
⑫ 素材「スクリーンショット」を選択して次へ
⑬ デリバリー
問題があればエラー(英語)がでるので、修正して再度デリバリー
審査後、問題がなければ出版(私の場合は1日)されますが、KDPと違い出版の連絡はきません。
iBooks出版のまとめ
Macを持っている、EINを持っている、KDPで出版済み。以上の人なら比較的簡単にiBookstoreでも出版可能です。が、著者本人ですらiBookstoreで自分の本を探すのが困難です。カテゴリーから検索しても全くひっかかりません。
ちなみにロイヤリティーに対する記述が見つからないので、1冊売れていくらもらえるのか分かりません。噂では35%よりかはいいようです。150ドル以上になったら支払いとはどこかに記述がありました。
利点
•いつでも無料にできる
•無料サンプル用のファイルを別途作れる
•Appleで本が販売されテンションが上がる
弱点
•iOS 5以上のApple製端末でしか読めない
•事前にMacとEIN番号が必要
•筆者ですら本を探すのが困難
総合的にみたらやっぱりKDPですな。
iBooks 「山と寄生虫と私」
キンドル本
売り上げランキング: 17,344
過去記事もあわせてどうぞ
iBooks 出版方法 アカウント登録編
iBooks 出版方法 アカウント設定編
iBooks 出版方法 アカウント設定編
※アカウントの登録、設定は自己責任でお願いします。
iTunes StoreからiBookstoreの登録完了メールが来たら、iTunes Connectのアカウント設定を行います。
アカウント登録方法は過去記事を参照。
iTunes ConnectでiBookstoreのアカウント設定
① 「Request Contracts」の設定
iBooksで本を売るための契約。一度設定するとこの項目は設定画面からなくなります。
② 「Manage Users」の設定
担当者の設定。Add New Contactを選択後、個人作家の場合は自分の名前、メール、役職(何でも良いと思う。例.Managerなど)を入力。あとは各担当を選択するだけ。もちろん全部同じでOK。
③ 「Bank Information」の設定
振込先の銀行を設定。必要なのは全銀コード(調べるのは全銀コード検索)、口座番号。
Bank Country Japanを選択
Zengin Code 振込指定する銀行の全銀コードと支店番号を入力。
Bank Information 口座名義人、口座番号など入力。
④ 「Tax Information」の設定
税金情報の入力。
これで電子書籍をiBooksで出版する準備ができました。次回はいよいよ本のアップロード編です。
iBooks 「山と寄生虫と私」
キンドル本
売り上げランキング: 17,344
iBooks 出版方法 アカウント登録編
※アカウントの登録、設定は自己責任でお願いします。
3月からiBookstoreが日本で始まりました。個人的にiBooksで電子書籍を出版できる条件が整ったため、本を出すまでのレポートを書いてみます。
ほとんど英語なので一見めげそうですが、順をおっていけば割と簡単に出版できます。
iBooks登録に必要なもの
① Mac(OS X 10.6以上)
電子書籍をアップロードするためにMac専用アプリ「iTune Producer」が必要。
② Apple ID
iTunesやAPP Storeで使っているIDでOK。
③ EINナンバー
IRS(アメリカ内国歳入庁)から取得する雇用主番号。過去記事参照。
④ ePub2 or ePub3で作成された電子書籍
縦書きの場合はePub3で作成する必要がある。詳しくは次回のアップロード編で。
大前提としてMacがないと出版できません。あとはアカウント登録時にEINナンバーが必要なので、事前に用意しておきましょう。
iTunes ConnectでiBookstoreのアカウント作成
② 「Created a Paid Books Account」を選択
有料のアカウントでも値段設定を変更することで無料にすることができる。逆は不可能っぽい。
③ Apple IDの情報を入力
④ 「Seller Information」を入力
住所、EINナンバーなど。
⑤ 「About Your Books」を入力
ここで本をアップロードするわけではないので、テキトーに仮の数字を入力する。PDFの項目のみ0、それ以外は1を入力しました。
⑥ Eメールの確認をして送信
iTune Storeから「Welcom to the iTunes Store」という題名のメールがくるまで待つ。私の場合は4日ほど。
5/4 アカウント登録
5/8 登録完了メール
次回は本のアカウント設定編
iBooks 「山と寄生虫と私」
キンドル本
売り上げランキング: 17,344