LG 29UM57 29型ウルトラワイドモニター レビュー

前から気になっていたLGの29型ウルトラワイドモニター「29UM57」を買ってみました。
最大解像度2560×1080という、21:9のまさにウルトラワイドに表示でき、目に優しいフリッカセーフ、ブルーライト低減モードも付いてます。
2016年現在、以下の「29UM58」が現行モデルとなっています。
- 販売価格:¥30,800
- (2016年12月16日19時19分時点の価格)
- Amazonで詳細を見る
タイミングよくタイムセールがあり、さらにAmazonの春のセール(2016年4月10日まで)の10%OFF対象商品だったので、2万円代後半で購入できました。
いやー安くなったもんですね。2年前に同社の23.8型モニター買った時も2万5千円くらいしましたから。
と喜んでMacmini 2012モデルに設置してみたら、まさかの1960×1080のフルHDまでしか出力できず。
画面の両サイドが黒くなり、場所を取る以外は手持ちのモニターと何ら変わらないことに。
で、慌てて色々と調べたら、古いMacではこのモニターにうまく表示されないという情報がたくさんあるじゃないですか。
すぐに分かったのはMac Miniが2014年モデルならHDMI接続で表示されること、2012年モデルでもMac Mini本体のMini Display Port(Thunderbolt) から、モニター側のDisplay Portに繋げば2560×1080まで対応できるということ。
残念ながらMac Miniは2012年モデルだし、LGの29型ウルトラワイドモニターの中でも廉価版になるこのモデルには、入力端子がHDMIポート2つしかないのです。
手持ちのMini Display PortからHDMIへの変換ケーブルを利用したんですが、モニター側の入力がHDMIの時点でうまく表示できません。2k、4k対応ケーブルでも駄目でした。
あと5,000円出せばDisplay Port付きのゲーミングモデルになるので、2012年版のMac Miniを使っているならこちらを買うことをオススメします。
- 販売価格:¥36,335
- (2016年12月16日19時19分時点の価格)
- Amazonで詳細を見る
安いのはスピーカーがないからだと思っていました。大きな罠がありましたよ。レビューをちゃんと見てればよかったです。
このままヤフオク行きが濃厚となりそうでしたが、三日三晩調べつくして無事に解決しました。今はちゃんと2560×1080で表示されています。
Mac Mini 2012年モデルで使う方法と簡単なレビューをします。
LG 29UM57 モニター 主な特徴と仕様
まずは何と言っても21:9で表示できるウルトラワイドモニターでしょう。
ゲーム用途はもちろん、画面を分割すれば1台で約2台分の表示ができるので、複数のアプリを同時に作業する人に最適だそう。
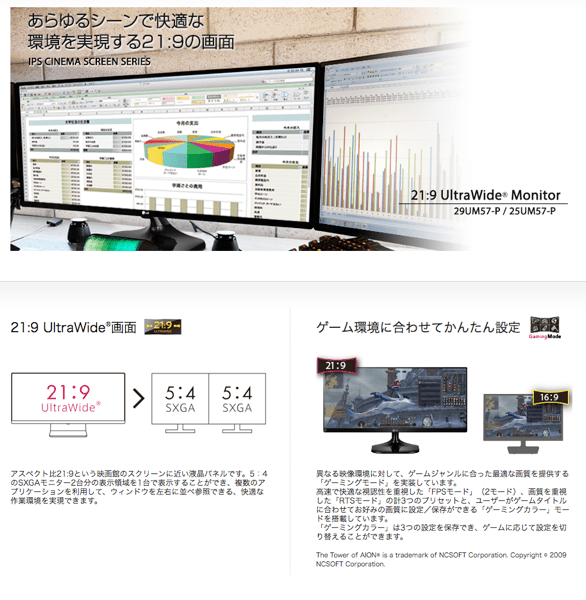
アプリで画面の分割を設定できる他、ここ2年くらいのLG製のモニターに付いてる「フリッカセーフ」、「ブルーライト低減モード」を設定できます。
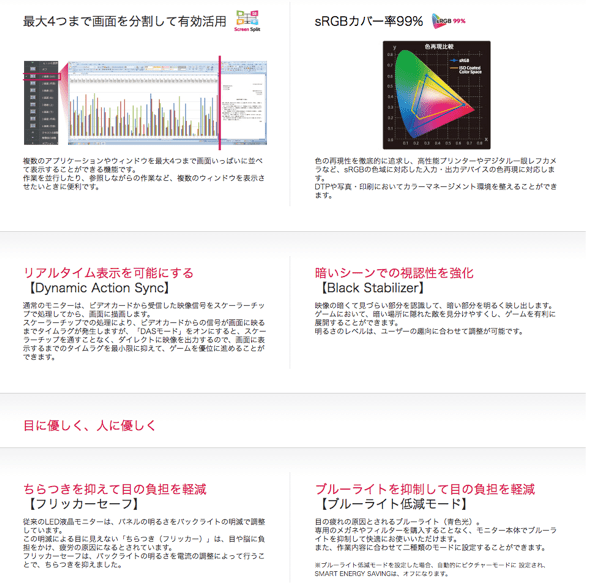
仕様の詳細です。IPSのノングレア。前述してますが、スピーカー無し、入力端子はHDMIのみです。
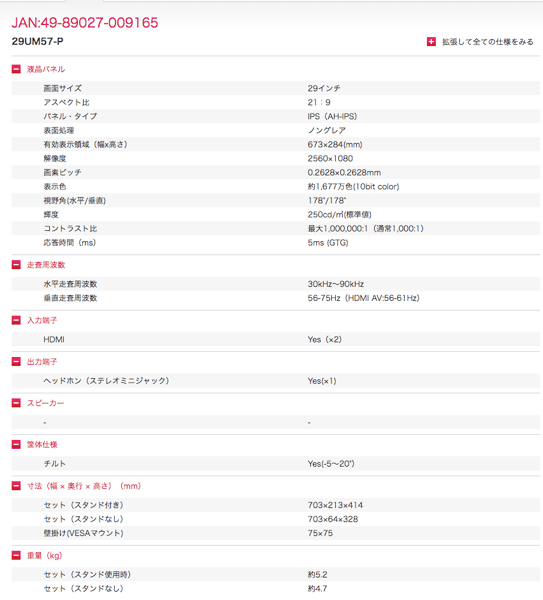
保証
液晶とバックライトは3年保証です。
![]()
LG 29UM57モニター 開封
Amazonから箱に伝票が貼られてきました。比較するものがありませんが、箱からしてさすがにでかいです。

中にはモニター本体、スタンド、電源ケーブル、ACアダプター、HDMIケーブル1本、簡単な取説、DVD、保証書が入っていました。

組み立て
スタンドの組み立てはドライバーでネジを2本つなげ、台座に付属したネジで固定するだけ。1分で完了です。

台座が大きいので思っていたよりも安定しています。
スタンドの高さ
残念ながら昇降しないのです。机からモニターの下部までだいたい10cmほどの高さですね。
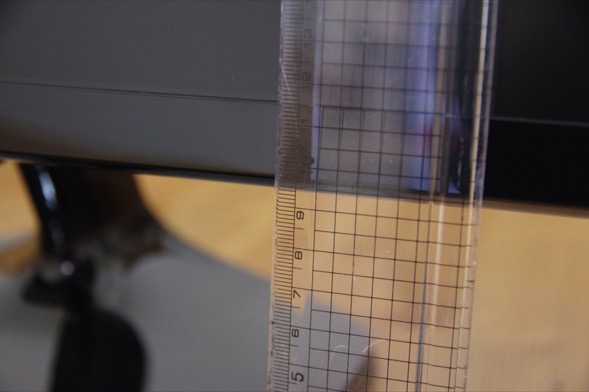
入力端子
今回、問題の引き金となったHDMIだけの入力端子です。1つをDisplay Portにしてくれれば良かったのに。コスト削減でしょうか。

チルト機構
前方に5度、後方に20度傾きます。


完成
完成したので初代の23型モニターと並べて表示してみました(モニターの画像は2560×1080表示できた後のものです)。ひと回り大きいですね。

ただ、縦幅は同じくらいなので通常の27型以上のような馬鹿でかい印象はありません。
操作
電源、画面操作、各種設定は中央下部のボタンひとつで操作します。

ボタンを押すと設定画面が表示されるので、前後左右にボタンを動かして操作します。
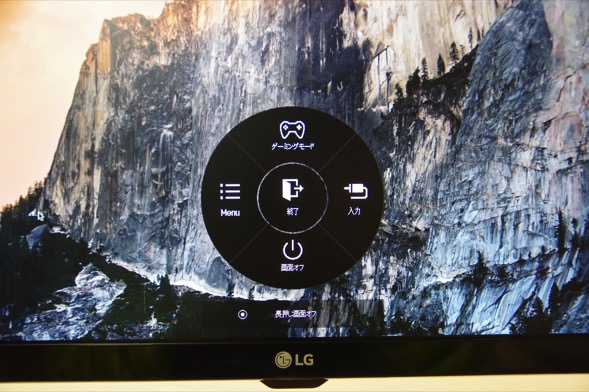
ゲームモードは2回押せば設定できます。やっぱり基本はゲーマー向けなんでしょうか。
その他、フリッカセーフモードへの切り替えなどは「menu」画面からさらに選択していきます。
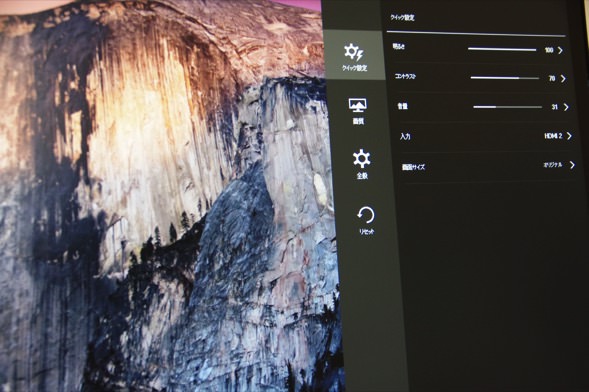
面倒っちゃ面倒なんですが、手持ちの2台のモニターは右下に複数のボタンがあり、たまに触ってしまうことがあったんですよね。そういった意味では間違えなくていいかも。
画面分割機能
LGのアプリ「LG Screen Sprit」(要公式サイトからダウンロード)を使えば、簡単に画面を分割できます。OS El Captainの「Split View」と同じような機能ですが、こちらは4分割とか縦に3分割とか色々と指定できます。
個人的にはEl Captainにアップデートしたら「Sketch2」がクラッシュして使い物にならなくて、泣く泣くYosemiteに戻していたので嬉しい機能となりました。
上部のメニューバーから切り替えも簡単。
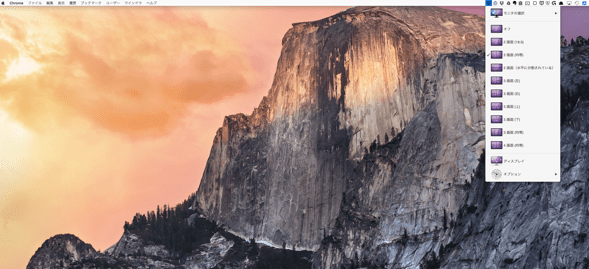
通常は2画面(均等)ですかね。このぐらい作業スペースがあれば、モニターを2台並べてデュアルモニターにする必要ありません。ウルトラワイドモニター1台で十分にまかなえそうです。
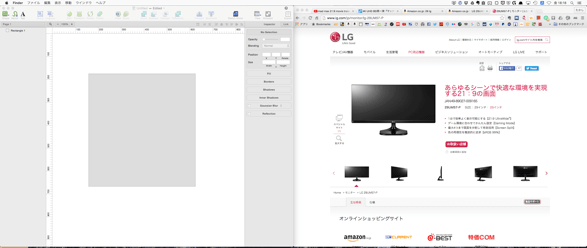
モニターアーム設置
そのまま使っても良かったんですが、今まで使っていたグリーンハウスのモニターアームがあるので取り付けました。
ちなみに、IKEAの安物デスクのため今まで設置していたモニターの重さ3.2kgに耐え切れず、天板が陥没してしまっています。
ちょっと分かりづらいですが、定規の下に影が見えると思います。

モニターも大型になり、スタンド無しの本体だけで4.7kgと重さも増したので、補強プレートも買いました。

 グリーンハウス 液晶モニターアームをしっかり取り付ける モニターアーム補強プレート ブラック GH-AMPA
グリーンハウス 液晶モニターアームをしっかり取り付ける モニターアーム補強プレート ブラック GH-AMPA
![]()
¥ 1,836(2016/03/25 19:40時点の価格)
天板上部に設置するプレートと下側に付けるクッション(粘着シート付き)のみのシンプルな内容。


いらないかなとも思ったんですが、かなり安定しました。今まではグラグラしていので。このモニターにアームを付けるなら買った方がいいかもですね。
Mac mini 2012で29UM57を表示させる方法
冒頭で記述しましたが、このモニターに2560×1080を表示させるのに苦労しました。
結論から言うと、Mac Mini 2012モデルは「Intel HD Graphics 4000」が搭載されているので物理的には2560×1080で表示できるにも関わらず、HDMIだけに制限(165 pixcel clock limiter)がかけられ、1920×1080までしか出力できないようです。
つまりこの制限を解除できれば表示できるわけですね。
ということでパッチを作ってくれた奇特な人がいるので、ファイルをダウンロードしてターミナルで起動すれば解決します。
ただ、厳密にはOSや各種条件によって変わると思うので、ここから先はあくまでひとつの成功例として認識して頂き、解除する方はあくまで自己責任でお願いします。
ちなみに当方の環境は以下のようになっています。
・Mac Mini 2012
・OS X Yosemite 10.10.5
① まずは以下のサイトからパッチをダウロードします。
https://github.com/Floris497/mac-pixel-clock-patch
「Download」をクリックするとダウンロードが始まります。
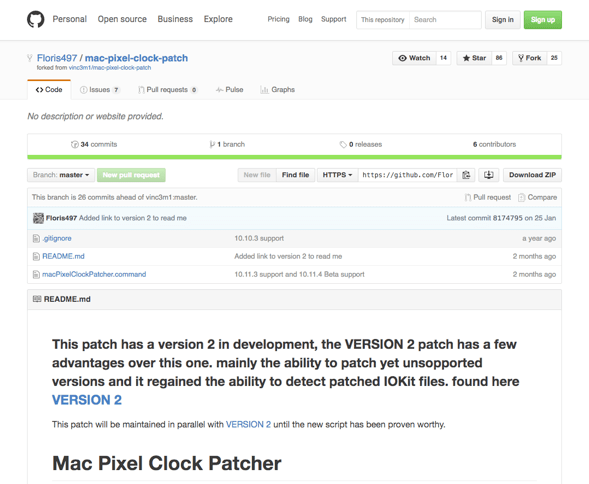
ファイルを解凍後、「mac-pixel-clock-patch-master」というフォルダから「macPixelClockPatcher.command」のファイルを「ダウンロード」フォルダの階層に上げます。
② ターミナルを起動して以下のコマンドを入力
上記サイトの「How to install Patch」の中ほどにある以下のコードをコピーして入力。
cd ~/Downloads chmod +x macPixelClockPatcher.command ./macPixelClockPatcher.commandその際、macパスワードの入力を求めれます。
成功すれば「Pay attention to the output – it should say it detected unpatched NVIDIA on (your OS X version) and patch it.Reboot your system」と表示されるので、再起動すれば完了です。
これでMac mini 2012モデルでも29UM57でちゃんと表示されるはずです。HDMI-HDMIでも問題ありません。
なお、Elcaptainにアップデートしていると、SIPというセキュリティーがかかっているそうで、このパッチを当てるにはターミナルでSIPをDisableする必要があるようです。
ただ、パッチを当てた後にSIPをEnableに戻すと、ドライバーの条件によってパッチが機能しないこともあるそうなんですよ。どうなんでしょうね。残念ながら、当方にはElcaptainの実機ないので確認できません。
まー、こんなことをしなくても、Mac Mini 2014だったり、Macbook Pro 2013だったり、最近のモデルならどのMacでも普通に表示されるし、WIndowsなら全く問題ないわけで。
さらにはDisplay Portの入力端子を持ったモニターでも普通に表示されるわけです。
今後、Yosemiteでもマイナーアップデートで使えなくなることもあるかもしれませんし。
あくまで、同じような症状で困っている人がいたらと思い公開しました。
追記:2016年12月16日
先日、OSを「macOS Sierra」にアップデートしたのに伴い、パッチの再設定をしました。「Sierra」の場合は上記のパッチファイルではなく、同じ方が開発した別ファイルを当てる必要があります。OS 10.12.2にも対応済みです。
ただ、前述した通り、「Elcaptain」以降はSIPを無効にすることが条件になるので、自己責任でお願います。(有効に戻すとパッチは無効になります)。
また、OSをマイナーアップデートした時は、以下の設定をもう一度やり直す必要あるのでご注意を。
まずは「Command+R」を押しながらMacを起動させます。ディスクユーティリティーからターミナルを起動し以下を入力(普通に起動させた状態だとSIPを無効にできません)。
csrutil disable
Macを再起動後、以下のサイトからパッチをダウンロード。
https://github.com/Floris497/mac-pixel-clock-patch-V2
パッチのフォルダを展開すると、中には3つファイルがあります。Mac Mini 2012の場合、GPUは「Intel Graphics」なので「CoreDisplay Patcher」を使います。
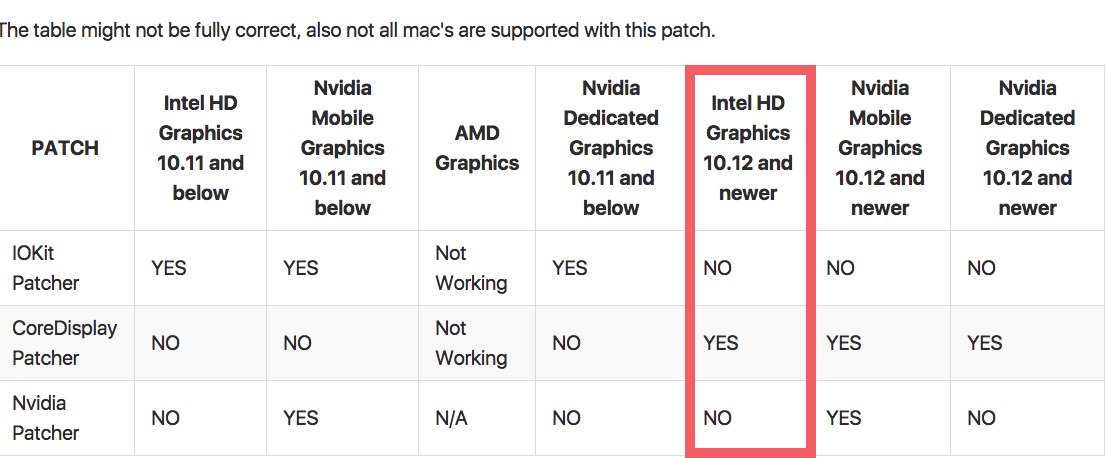
「CoeDisplay Patcher」を「ダウンロードの」階層へ移動。
ターミナルを起動し以下のコマンドを入力。
~/Downloads/CoreDisplay-patcher.command
その際、ログインパスワードの入力を求められます。
再起動後、「システム環境設定」からモニターの解像度を変更できるようになります。
デュアルモニター
無事に2560×1080で表示されるようになった29型「29UM57」と、23.8型「24MP76」のデュアルモニターにしました。初代の23型は実家行きです。

まとめ
LGのモニターも3台目なので、発色は想像してた範囲内でした。目に優しいEIZOとか比べると良くないんでしょうが、必要十分かと。
基本設定が発色がキツ目なので、上記の24MP76からブルーライト低減モードを半信半疑で使っていますが、確かに効果があるような気がします。写真を見る時に通常モードにすると目に刺さるような光の強さを感じますから。
Youtubeの21:9でアップロードされた映画のトレーラーとか見るとかなり迫力もあるので、今度映画を鑑賞してみます。そうなると少しいいスピーカーも欲しくなってきますね。今は24MP76のしょぼいスピーカーなので。
とりあえずAnkerのスピーカーでも買ってみることにします。
 Anker SoundCore ポータブル Bluetooth4.0 スピーカー 24時間連続再生可能【デュアルドライバー / ワイヤレススピーカー / 内蔵マイク搭載】(ブラック)
Anker SoundCore ポータブル Bluetooth4.0 スピーカー 24時間連続再生可能【デュアルドライバー / ワイヤレススピーカー / 内蔵マイク搭載】(ブラック)
![]()
¥ 3,999(2016/03/25 20:06時点の価格)
ただ、このモニターをちゃんと使えるようになって2日間なので、細かいことは何とも言えないんですよね。作業スペースが増えたので満足はしていますが、、、
いずれにしも3万円弱で29型のモニターは安いと思いますよ。机のスペースがある、パソコンが対応しているなど、条件さえ合えば買いだと思います。Mac mini 2012モデルの人には無理してオススメはできません。他モデルを買った方がいいと思います。
2018年現在は、後継モデルの「29UM59」が実売3万円ほど。
 LG モニター ディスプレイ 29UM58-P 29インチ/21:9 UltraWide(2560×1080)/IPS 非光沢/HDMI×2
LG モニター ディスプレイ 29UM58-P 29インチ/21:9 UltraWide(2560×1080)/IPS 非光沢/HDMI×2 LG モニター ディスプレイ 29UM68-P 29インチ/21:9 UltraWide(2560×1080)/IPS 非光沢/HDMI×2、DisplayPort/スピーカー内蔵/ブルーライト低減機能
LG モニター ディスプレイ 29UM68-P 29インチ/21:9 UltraWide(2560×1080)/IPS 非光沢/HDMI×2、DisplayPort/スピーカー内蔵/ブルーライト低減機能
