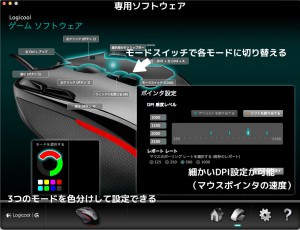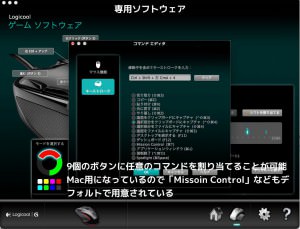Mac Mini用 LOGICOOL ロジクール 充電式トラックパッド T651 レビュー
Mac miniでロジクールのゲーミングマウスを使っているのですが、スクロールのクリクリ感が軽すぎてどうもしっくりしません。右手の使いすぎで慢性的な肩こりと背中のハリにも悩まされています。
スクロールのみ左手で別のマウスを操作し、騙し騙し作業を続けていたんですけどもう限界。楽になるか半信半疑ではありますが、トラックパッドを購入しました。
と言っても、Apple純正のMajic Trackpadではありません。マウス、キーボードとロジクール製にしたんで、ここまできたらと同社製品に統一しようとMac用トラックパッド T651をチョイスしました。
LOGICOOL ロジクール 充電式トラックパッド T651
Mac OSのマルチタッチ操作に対応しているBluetooth接続のトラックパッドです。純正品とほぼ同じ操作ができます。
ちなみに、Windows用にはT650という商品が発売されています。こちらは2.4GHzのワイヤレス接続と若干使用が異なるようです。Windowsでもトラックパッドの使いたい人はどうぞ。
売り上げランキング: 1,027
というわけで早速手元に届いてので開封してみます。
内容物は本体、充電用のmicro-USBケーブル、説明書。
本体の大きさはiPhone4sの2.5倍くらい。厚みは同じくらいでしょうか。表面を触った感じはツルツルでスベスベ。タッチ面が広く使いやすそうです。
裏面にはBluetooth接続する時のボタンがあります。下の2個のボッチはクリックボタンになり、上から押し込むことで操作できます。
同じくロジクール製のキーボードK760の横に置いてみます。遠くかみたら完全にアップル製品ですね。こんなに同じように作って問題ないのでしょうか?
傾斜も同じくらいなので違和感もありません。
設定
サイドにある電源と裏面のBluetoothボタンをONにして、Mac miniとベアリングします。
「システム環境設定」から「Bluetooth」を選択。
「Logitech T651」をベアリング接続
これだけでとりあえずマウスカーソルが動くようになります。その他のジェスチャーを利用するには公式サイトから専用アプリをダウンロードしましょう。
「Logicool Preference Maneger」をインストールします。
「システム環境設定」から「Logicool Preference Maneger」を選択。
「T651」を選択。
純正のと同じようなトラックパッドの設定画面が表示されます。
各項目から必要な設定を選択しましょう。
個人的に便利なのは、2本指上下でのスクロール(Google Mapではズームイン、ズームアウト)と左右の戻る進む、4本指左右でフルスクリーン画面のスワイプ。
少し使っただけでもかなり肩と背中周りが楽です。マウス操作だけでもボタン押したりなんだりで体には負担がかかっているんですね。あーこんなことならもっと早く買っておけばよかったなー。
ゲーミングマウス側に登録しているミッションコントロールとデスクトップの表示もトラックパッドで可能ですから、マウスには別のショートカットを割り当ててもいいかも。そんなに覚えられるのか疑問は残りますが、、、
Majic TrackpadとT651の違い
機能面は純正もロジクール性も同じですが、優れているのは以下の点です。
① 実売で2,000円以上安い
② micro-USBで充電可能
③ 傾斜が絶妙に緩く手首に優しい
④ まさかの3年保証
と、比べてみるとT651の方が断然優れていることが分かります。何より数ヶ月毎に乾電池を交換しなくていいのがいいですね。一度の充電で理論上は約2ヶ月使えるそう(1日2時間使用する計算)。
デメリットよく言われているのはクリック感ですかね。本体の下部を押すとクリックできるんですが、純正のカチッと素早い感触に対し、T651はポコって深く押しこむ感じです。正直この感触はあまり好みではありませんが、あまり使わないでしょうから気にしません。
あとは、拡張ツールBetterTouchtoolが今のところ未対応です。新たなジェスチャーを加えることでトラックパッドがさらに便利になるそうなので。これはちょっと残念な点ですね。
MaverickにしてからChromeで認識しないという記事をいくつか見つけましたが、アプリを最新版にしておけば問題ないようです。実際、普通に使えています。
あと、細かいデザイン的な作業はさすがに難しいです。この辺はマウスと併用していくようですね。
まとめ
2〜3日使っただけですが、体がかなり楽になっています。基本はトラックパッド、細かい所だけマウスを使うことで体への負担がかなり減りました。
本当にこんな劇的に変わるならもっと早く購入しておけば良かった。キーボードも合わせ非常に使いやすいです。ロジクール恐るべし。
売り上げランキング: 2,573
Logicool G300r ゲーミングマウス デビュー
Macデビューしてから4ヶ月。最近の悩みは肩こりが悪化したこと。右肩甲骨と首の右サイドの張りが、まーひどい。
理由はとっくに分かっていたんですが、壊れてないのに新しく買うのもなと。なかなか手を出せずにいたんですが、右肩がぶっ壊れる寸前まで追い込まれたので新調しました。
そうです。マウスです。
売り上げランキング: 344
Logicool M505 軽量化への道
Mac miniはWindowsのキーボードやマウスを流用できるので、そのまま持っていたLogicoolの無線マウスM505を使用。しかし、これが単3電池2本必要で118gと重い。
売り上げランキング: 7,916
15.4インチのWindowsノートから、23インチのモニターを使い出したため、マウスでポインタを動かす距離が増え疲労が蓄積。
Windows用にと、少し前に買ったLogicool M187は59gと逆に軽過ぎる。本体も作業するには小さ過ぎて使いづらい。23インチで「戻る」「進む」ボタンがないのもマイナス。ノートパソコンやネットブックでちょっとネットするくらいならあり。手の小さい子供や女性にはいい商品だと思う。と言うわけでこれを使う気もしない。だったらM505を軽量化するかないだろう。
売り上げランキング: 178
まずはマウス自体を少しでも軽くするため、単4電池に替えられるアダプタを購入。これで18gの減量に成功し100gに。小学生の頃、ミニ四駆のボディーを削って軽量化を図っていたのを思い出す。
売り上げランキング: 95,972
軽くなったので、少し楽になったけどまだ疲れる。今度は滑りを良くするためにマウスパッドを購入。評価の高かった「SteelSeries QcK mini」を購入したものの、あまり変化を感じず。むしろ、ひっかかりを覚え疲労が増す。(最終的には買って大正解)
売り上げランキング: 66
マウス裏のソールが劣化しているのかなと、カグスベールを入手して装着。多少滑りが良くなりとりあえず解決したので、騙し騙し使い続ける。
電波干渉でポインタの動きが悪化
Mac mini SSDに伴い、元のHDDを外付けとしてUSB3で接続。マウスのポインタの動きが飛び飛びになる。特にドロー系ソフト「Sketch2」を使いベジュ曲線を描く時にストレスがマックスに。あくまで噂だが、Logicoolの無線(Uniflying)は別のUSB3接続している機器と電波を干渉するらしい。
Macを触る気が失せ、kindle本の制作に影響が出てきたので、マウス新調をやっと決意。
マック製品かゲーミングマウスか
せっかくMacだし、まず考えたのはトラックパッドとマジックマウス。特にトラックパッドは指で操作するわけだし、マウスの重さを感じるないので楽なはず。さらに指でスワイプして「戻る」や「アプリの切り替え」ができるのは便利に違いない。ただし、ベジュ曲線を描くなど細かい作業は難しそう。しかも約7千円と試すには高い。マジックマウスは重いという意見が多数あった。
売り上げランキング: 316
売り上げランキング: 541
次に考えたのはゲーミングマウス。3千円〜1万円以上とピンキリ。名前の通り、ゲーム用に特化されたマウスで、ボタンがたくさんあるので操作を割り当てられ色々と便利そう。有線なら電池が必要じゃない分、重さの問題はある程度クリアーできるかも。ただコードが増えるのが、見た目的に嫌だな。
調べた結果、「Logicool G300r」「Anker ゲーミングマウス」の2つが評価も高く、値段も3千円以下とお手頃。んー悩む。こうなると実機をさわってみないと分からない。
売り上げランキング: 344
売り上げランキング: 77
というわけで量販店に行って、色々とこねくりまわしてきた。まずは「トラックパッド」。確かに便利な機能が満載。しかも洗練されている。が、やっぱり細かい作業は難しいなー。慣れるまでは指も疲れそう。
次に「マジックマウス」。普通のマウスとトラックパッドの間の子のような。でも重いわ。デザインをする用途には難しい。
そして、本命の「Logicool G300r」。おー軽い。そして滑る滑る。大きさもちょうど良い。有線もそんなには気にならない。運よく持っているマウスパッドも展示してあったので、この上で試したら狙った所に止まる止まる。なるほど、この手のマウスがあって初めてこのマウスパッドも生きるのね。卓上でマウス単体だと滑り過ぎるんだな。
ちなみに「Anker」はお店に無く試せず。でもどれにするか決まった。
Logicool G300r
いやー。これは良い。ネットするだけでもかなり肩周りが楽。ボタンが9個あり、「戻る」「進む」はもちろん、公式サイトからソフトウェア(Mac OS X10.68以降対応)をダウンロードすれば「ミッションコントロール」「デスクトップ」など、キー設定を割当られるのも作業効率が上がる。しかも、3つのパターンをマウス本体に保存できるので、別のPCにつなげてもそのまま設定したデータを使用できる。キーストロークで任意のキー設定ができるので、各アプリのよく使うショートカットキーを設定しておくとかなり便利。とりあえずネット用、Sketch2用、Pixelmator用って感じに分けようかと。唯一の不満はこのソフトウェアでスクロールボタンの速度設定ができないこと。アプリによってはスクロールのスピードが全然違う。ここまで詳細設定ができるなら対応できるはず。ソフトウェアがアップデートされると良いのに。
まとめ
それにしてもマウスでこれだけ違うんだなーと実感。ゲーマーから一般人用途まで評価が高いのが良くわかる。ソフトウェアが素人にはマニアック過ぎてまだ使いこなせないが、触りながらやり易い方法を探していけばいいかなと。
マウス選び悩んでいたら、選んでおいて間違いない一品です。





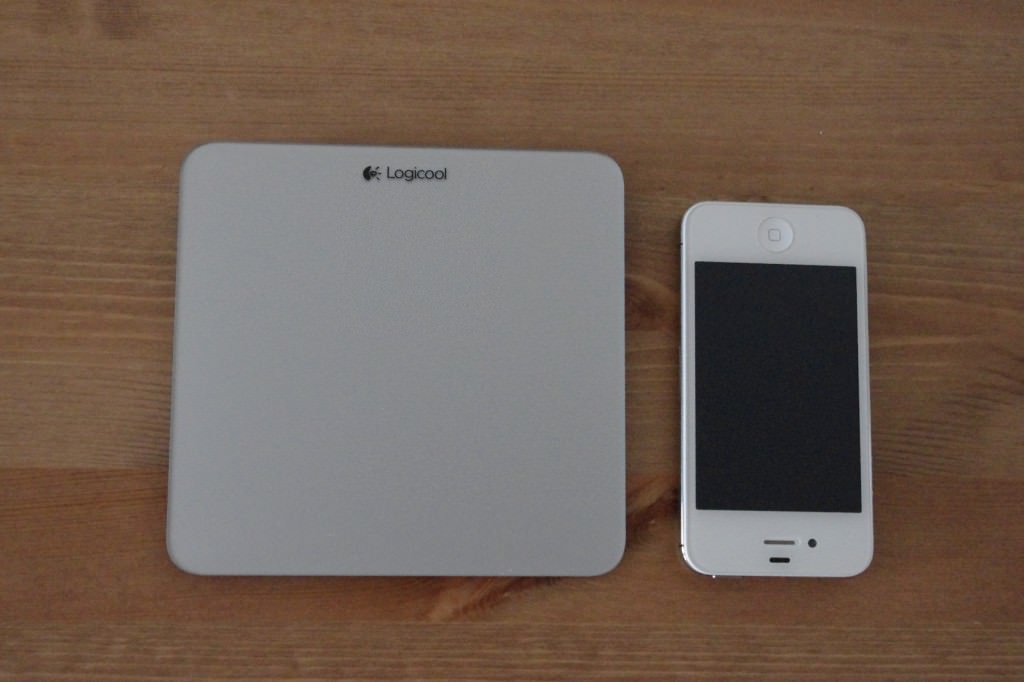



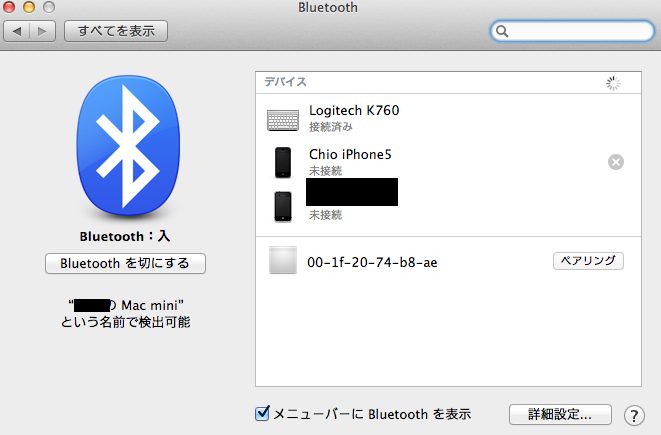
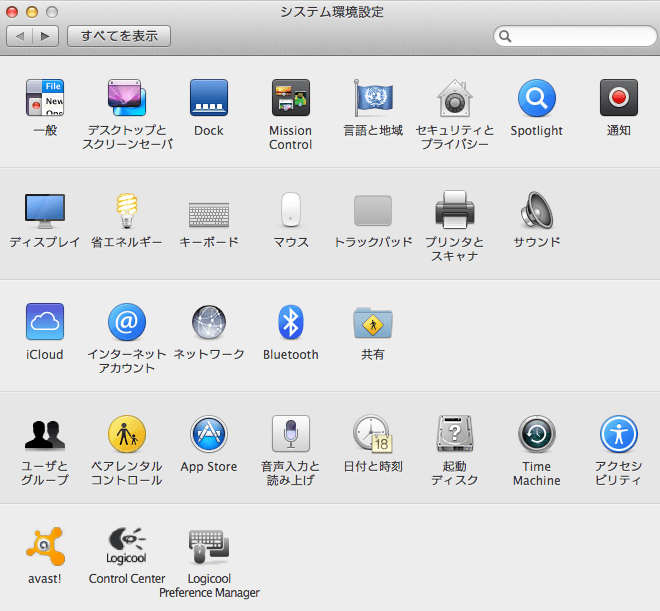
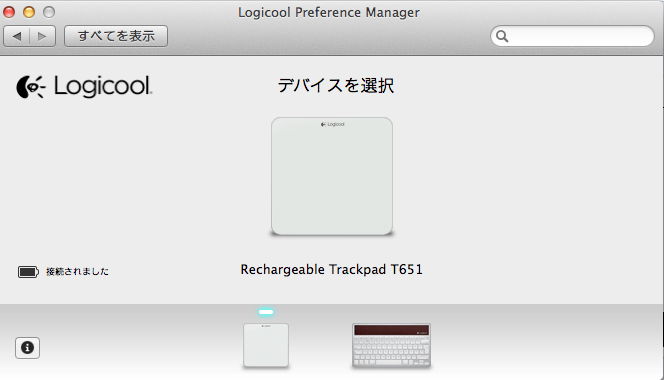
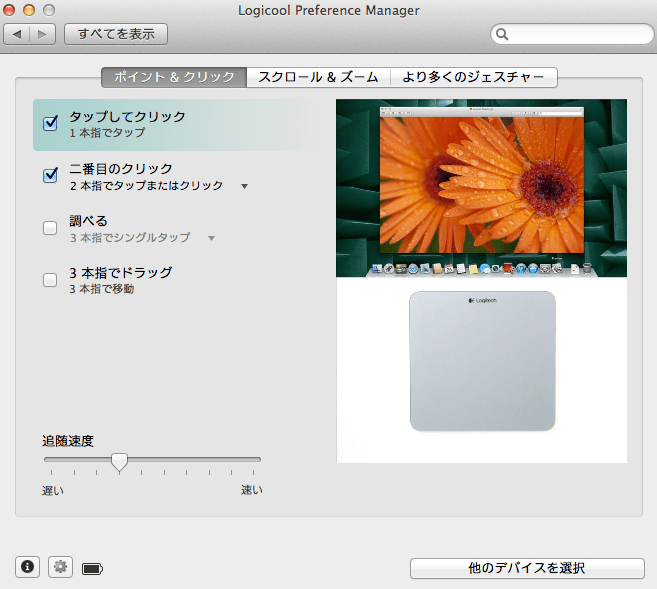
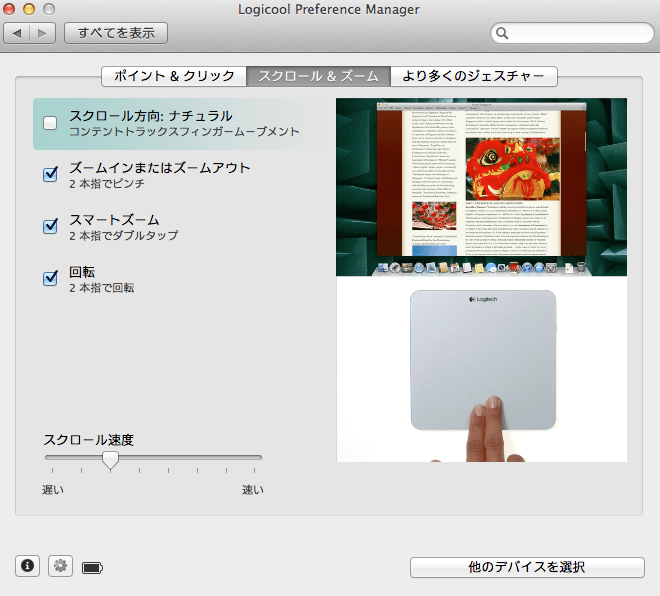
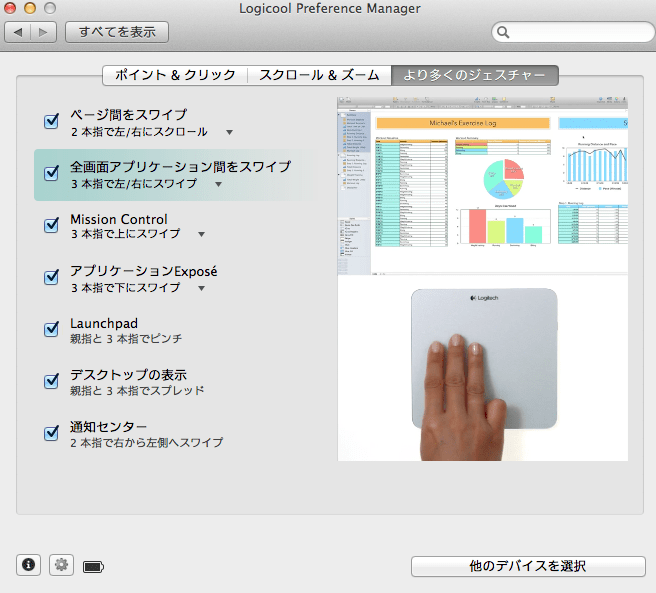





![YAZAWA(ヤザワコーポレーション) 単4が単3になる電池アダプターBL ADC430BL [PC] [PC]](https://images-na.ssl-images-amazon.com/images/I/517blMk6I6L._SL160_.jpg)




![Anker ゲーミングマウス ゲーム用高精度レーザーマウス [8000 DPI 9つのプログラマブルボタン マクロ設定可能 調節可能なウェイトカートリッジ オムロンマイクロスイッチ搭載]【18ヶ月の保証期間】](https://images-na.ssl-images-amazon.com/images/I/41pAURRRT8L._SL160_.jpg)