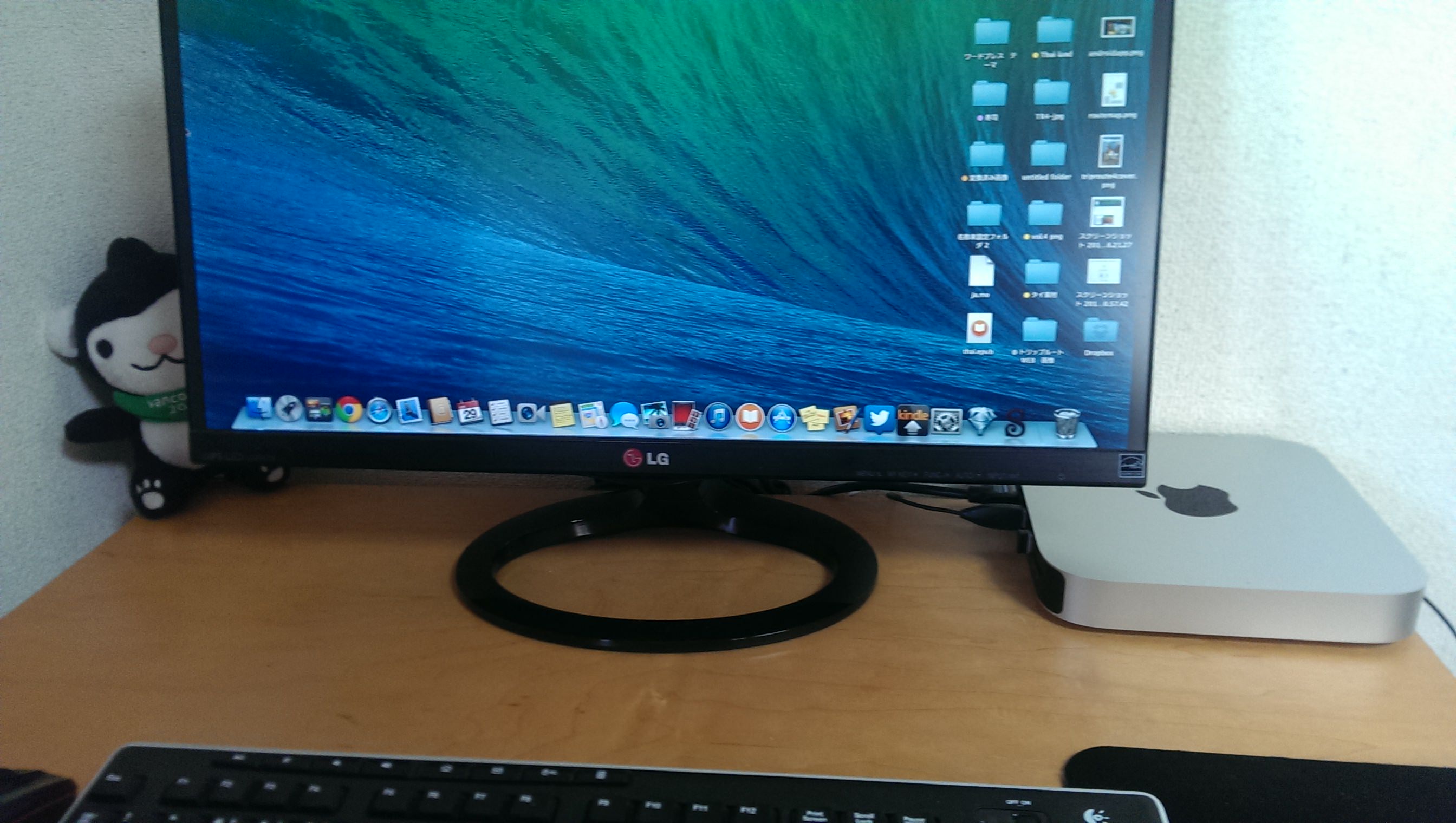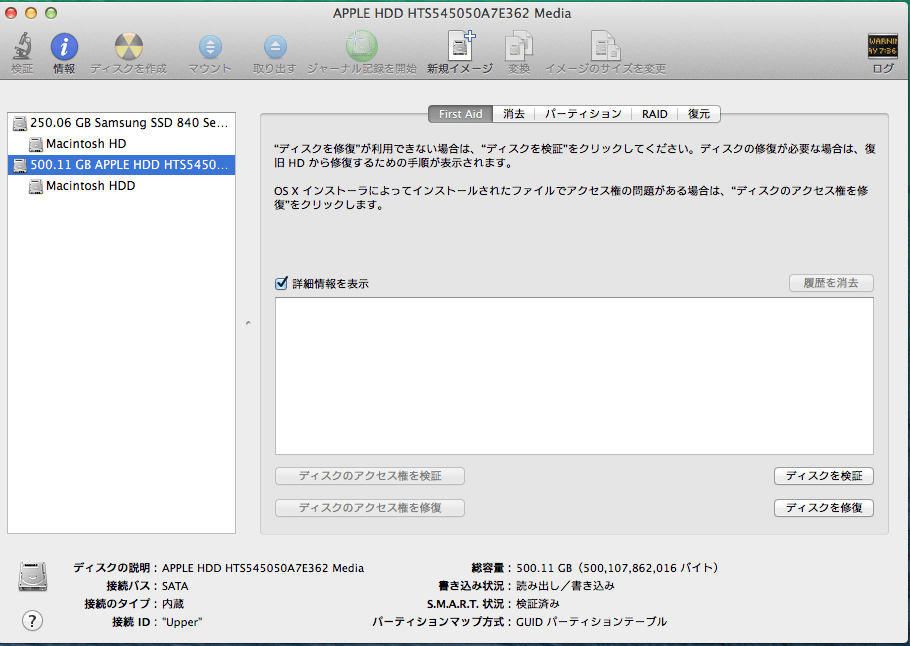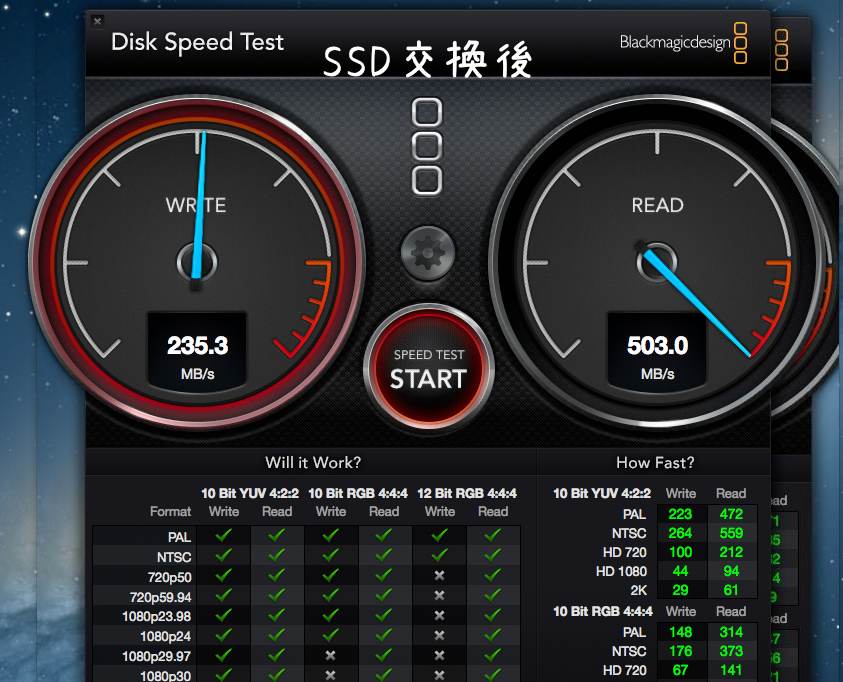Samusung SSD 840 EVO 最大5,000円キャッシュバック キャンペーン開催中!
私もMac miniとWindowsのノートに利用していますが、毎年恒例のSamusung SSD購入キャッシュバック祭りが開催されています。
購入したSamusung製SSDの容量によって、キャシュバックの金額が変わってきます。開催期間は2014年7月31日までですよー。
売り上げランキング: 268
売り上げランキング: 305
キャンペーン概要
期間中に250GB以上のSamusung SSD EVO/PROのシリーズを購入して、公式サイトの特設ページから応募すると、購入した容量に応じてギフトカードをプレゼントしてくれます。対象は国内正規品のみ。Amazonとか、ヨドバシとかですね。あと、お一人様一回限りです。
・250GB 2,000円分
・500GB/750GB 3,000円分
・1TB 4,000円分
なお、過去のキャンペーンでは120GBも対象だったんですが、今回から対象外になりました。お気をつけください。
さらに、取り付けセット、詳しい説明書、オンラインサポートが付いた3,000円のプレミアムサポートを同時購入すると、1,000円分のギフトカードが追加され実質2,000円になるようですが、HDD → SSD交換は簡単だし、付属キットもいらない物ばかりなので不要でしょうね。
売り上げランキング: 46,256
開催期間
2014年7月1日〜31日
応募方法
以下の公式サイトの応募フォームから、レシートの画像、本体に記載されたシリアルナンバーを添付してアンケートに答えます。
応募締め切り
2014年8月31日 24:00まで
ギフトカードの発送
8月末から順次発送するそうです。去年、このキャンペーンを利用した時もすぐに送られてきました。
まとめ
全くパソコンに詳しくなかった私でもSSDに交換できたので、手順を踏めば誰にでもできるはず。一度、SSD化するともうHDDには戻れません。それくらい快適になります。500GBもだいぶこなれた値段になったきましたし、いい機会じゃないでしょうかー。Mac mini用の内蔵ケーブルも今は安く売られてますよ。
売り上げランキング: 268
売り上げランキング: 305
売り上げランキング: 8,642
以下はMac miniとWindowsのノートをSSDに交換した時の記事です。Mac miniはSSDに交換後、元のHDDを外付けしていましたが、後でケーブルを購入して両方とも内蔵させました。参考にどうぞー。
Mac Mini用 LOGICOOL ロジクール 充電式トラックパッド T651 レビュー
Mac miniでロジクールのゲーミングマウスを使っているのですが、スクロールのクリクリ感が軽すぎてどうもしっくりしません。右手の使いすぎで慢性的な肩こりと背中のハリにも悩まされています。
スクロールのみ左手で別のマウスを操作し、騙し騙し作業を続けていたんですけどもう限界。楽になるか半信半疑ではありますが、トラックパッドを購入しました。
と言っても、Apple純正のMajic Trackpadではありません。マウス、キーボードとロジクール製にしたんで、ここまできたらと同社製品に統一しようとMac用トラックパッド T651をチョイスしました。
LOGICOOL ロジクール 充電式トラックパッド T651
Mac OSのマルチタッチ操作に対応しているBluetooth接続のトラックパッドです。純正品とほぼ同じ操作ができます。
ちなみに、Windows用にはT650という商品が発売されています。こちらは2.4GHzのワイヤレス接続と若干使用が異なるようです。Windowsでもトラックパッドの使いたい人はどうぞ。
売り上げランキング: 1,027
というわけで早速手元に届いてので開封してみます。
内容物は本体、充電用のmicro-USBケーブル、説明書。
本体の大きさはiPhone4sの2.5倍くらい。厚みは同じくらいでしょうか。表面を触った感じはツルツルでスベスベ。タッチ面が広く使いやすそうです。
裏面にはBluetooth接続する時のボタンがあります。下の2個のボッチはクリックボタンになり、上から押し込むことで操作できます。
同じくロジクール製のキーボードK760の横に置いてみます。遠くかみたら完全にアップル製品ですね。こんなに同じように作って問題ないのでしょうか?
傾斜も同じくらいなので違和感もありません。
設定
サイドにある電源と裏面のBluetoothボタンをONにして、Mac miniとベアリングします。
「システム環境設定」から「Bluetooth」を選択。
「Logitech T651」をベアリング接続
これだけでとりあえずマウスカーソルが動くようになります。その他のジェスチャーを利用するには公式サイトから専用アプリをダウンロードしましょう。
「Logicool Preference Maneger」をインストールします。
「システム環境設定」から「Logicool Preference Maneger」を選択。
「T651」を選択。
純正のと同じようなトラックパッドの設定画面が表示されます。
各項目から必要な設定を選択しましょう。
個人的に便利なのは、2本指上下でのスクロール(Google Mapではズームイン、ズームアウト)と左右の戻る進む、4本指左右でフルスクリーン画面のスワイプ。
少し使っただけでもかなり肩と背中周りが楽です。マウス操作だけでもボタン押したりなんだりで体には負担がかかっているんですね。あーこんなことならもっと早く買っておけばよかったなー。
ゲーミングマウス側に登録しているミッションコントロールとデスクトップの表示もトラックパッドで可能ですから、マウスには別のショートカットを割り当ててもいいかも。そんなに覚えられるのか疑問は残りますが、、、
Majic TrackpadとT651の違い
機能面は純正もロジクール性も同じですが、優れているのは以下の点です。
① 実売で2,000円以上安い
② micro-USBで充電可能
③ 傾斜が絶妙に緩く手首に優しい
④ まさかの3年保証
と、比べてみるとT651の方が断然優れていることが分かります。何より数ヶ月毎に乾電池を交換しなくていいのがいいですね。一度の充電で理論上は約2ヶ月使えるそう(1日2時間使用する計算)。
デメリットよく言われているのはクリック感ですかね。本体の下部を押すとクリックできるんですが、純正のカチッと素早い感触に対し、T651はポコって深く押しこむ感じです。正直この感触はあまり好みではありませんが、あまり使わないでしょうから気にしません。
あとは、拡張ツールBetterTouchtoolが今のところ未対応です。新たなジェスチャーを加えることでトラックパッドがさらに便利になるそうなので。これはちょっと残念な点ですね。
MaverickにしてからChromeで認識しないという記事をいくつか見つけましたが、アプリを最新版にしておけば問題ないようです。実際、普通に使えています。
あと、細かいデザイン的な作業はさすがに難しいです。この辺はマウスと併用していくようですね。
まとめ
2〜3日使っただけですが、体がかなり楽になっています。基本はトラックパッド、細かい所だけマウスを使うことで体への負担がかなり減りました。
本当にこんな劇的に変わるならもっと早く購入しておけば良かった。キーボードも合わせ非常に使いやすいです。ロジクール恐るべし。
売り上げランキング: 2,573
Mac mini用 IKEAのパソコンデスク
引っ越しとともに購入した Mac mini用のIKEAのパソコンデスク。大きなデスクはやっぱり良いですねー。奥行きがあるのでキーボードを置いたままでもノートを開き文字も書けるし、モニターも2台設置できるしで。やはり作業スペースが広いことに越したことはありません。
天板と脚の種類を選択して、自分なりのカスタマイズができ、幅150cm x 奥行き75cmの大きなサイズで4,000円〜とお安いのも素敵です。
脚の代わりに、引き出しを選べば収納性が上がります。その場合、お値段も上がってしまいますが。
テーブルトップ(天板)選び
まずは天板を選びましょう。一番安い繊維板の「LINNMON バーチ調」だと150x75cmのサイズで3,075円、120x60cmで2,047円です。
見た目は安っぽい木ですが、もちろん本物の木ではありません。木質繊維を整形したファイバーボードの一種です。だから安いんですが。木に比べるとめちゃくちゃ軽い。
最初は75cmの奥行きはいらないんじゃないかと思っていましたが、大は小をかねるということで前者を購入。
ちなみに無垢材の「GERTON」だと同じようなサイズで10,183円です。
脚選び
脚は種類やカラーが豊富です。よくモデルチェンジもしますが。実際、ネットで調べていて「これだ」というデザインのものがあったのですが、すでに廃盤になっていました。
基本の脚の高さは全て70cm。一番安いモデル「ADILS」で一脚257円、高級なものだと2,000円くらい。
どの高さが合うか分からなかったので60〜90cmに伸縮できる「OLVO」を購入しました。安っぽいデザインなんですが、伸縮式だとこれ以外に選択しがなかったので。一脚500円です。
使ってみての感想なんですが、机が揺れると脚の内部からカラカラ音がするんですよね。これがちょっと気になります。結果的に70cmの高さに落ち着いたんで、他のモデルにすればよかったと少し後悔しています。
組み立て
天板と脚を4本買ってたったの5,075円。お安いですね。
組み立てに必要なのはドライバーのみ。天板の四つ角に穴があるので脚に付属しているプレートをネジで取り付けます。
あとは脚をプレートに取り付けるだけ。グルグル回すとネジが締まります。
天板が軽いので女性1人でも簡単に組み立てられると思います。
完成
何ともシンプルなパソコンデスクが完成しました。
広くて快適なんですが、デスクの下に収納スペースが欲しいですね。
引き出しユニットを追加購入
脚の高さも70cmで問題なかったので、右側の脚(2本)を取り外し、引き出しユニット「ALEX」に交換しました。固定式ではありませんが、 ALEXに滑り止めのボッチが付属しているので滑りません。
7,714円とパソコンデスク本体よりも高いですが、奥行きが58cmもあり収納性が高い一品です。
こちらももちろん組み立て式。簡単ですが、両サイドの板がけっこう重いです。女性1人では組み立ては止めた方がいいかも。重量28kgと見た目よりもかなり重いので、設置も以外と大変です。かく言う私もIKEAの倉庫からダンボールを持ち上げた時に、そんなに重いものだとしらず腰をやってしまいました。油断は大敵ですね。
配線用の穴あけ
モニターを2台置いたらコード類がちょっと、、、あまりビヨーンと配線があると見た目が悪いですよね。メインモニターのHDMIケーブルと電源コードがデスクの後ろを回っています。
安い天板なんっで思い切って電動ドライバとホールソーで穴を開けて、机の下に直下で配線通してみました。
天板の中はスッカスカ。ダンボール風の造りです。そりゃ軽いわ。
開けた穴に蓋をして配線を通すキャップを探してみると、正式名称が分からず苦戦しましたがやっと見つかりました。「配線孔キャップ」と言うんですね。こういうの。
配線がスッキリ。
合計金額
最終的にかかった金額は1万3,000円くらい。と言っても結果的に無駄になった脚が2本分の代金も含まれますが。最初から引き出しユニットを買っていれば1万2,000円です。
これだけの机の広さと収納性を考えると安いんじゃないでしょうか。色合い的にも何となくアップルストア風になるし。Mac mini用のデスクとしてはぴったり。
エルゴヒューマンの椅子も収まるし。その気になればノートパソコンも置けます。ちなみにパソコンデスクの下に今まで使っていたデスクを無理やり入れています。置く場所がないもんで。
古いパソコンデスクの時と比べるとその広さは一目瞭然。
もう少し広い家に引っ越したら小さい方の天板を追加してL字型にしようかと考え中。拡張性が高いのもIKEAのパソコンデスクの特徴ですね。
それまでにこの天板のモデルが廃盤になっていないことを祈ります。
お近くにIKEAがあって、広いパソコンデスクを探している人にはオススメですよ。
IKEAの家具をネット販売してるとこだと倍くらいしてますねー。
売り上げランキング: 96,357
Mac mini デュアルモニター化
先日、ブルーライト軽減モードを搭載した23.8インチのLGの液晶「24MP76HM-S」を2台目のモニターとして購入したので、Mac miniをデュアルモニター化しました。
売り上げランキング: 3,853
Macには以前からマルチディスプレイ機能というものがあり、デュアルモニターに対応していましたが、OS X 10.9 Mavericksからはその機能が強化されたということで楽しみです。
ただ、1つしかないMac miniのHDMIポートには、すでに1台目のモニターがつながっています。もう1台はThunderboltポートに接続しなければいけないんです。
で、追加で買ったのはMac LabのThnderbolt(minidisplay port)とHDMIの変換ケーブル。1000円以下と安いですがちゃんと使えました。
変換ケーブル到着
ケーブルの長さは1.8m。値段の割にはしっかりしています。
裏面を見ると、30日以内なら完全返金保証と書いてありますね。相談はAmazonカスタマーセンターのようです。
Mac miniを接続
Mac mini側のThenderboltポートと、モニター側のHDMIを接続すれば完了。もちろん、Macbook Airなどのその他の Apple製品にも対応しています。
Mac miniの設定
起動したら2つのモニターとも表示されたのですが、同じ画面が並んでいるだけ。別々に表示するには設定が必要になります。
①「システム環境設定」から「ディスプレイ」を選択
②「配置」を選択
③「ディプレイをミラーリング」のチェックを外す
以上でMac mini側の設定は終わり。
マルティディスプレー機能
OS 10.9からの強化ポイントは、両方のディスプレイがフルスクリーンに対応したことだそう。
今までは片方をフルスクリーンにすると、もう一方は画面が真っ黒になったそうです。
片方をフルスクリーンで動画を流して、もう一方で作業ができるわけですね。
何だかかえって作業効率が下がりそうな気配もしますが、、、、
ちなみにDockはカーソルを下部に持っていくことで、どちらのモニターにも表示可能です。片方ずつしか表示はされませんが。
ミッションコントロールを押すと、デスクトップ1と2という感じでそれぞれ表示されます。
まとめ
初めて、デュアルモニターにしてみましたが、かなりいいですね。今まではネットで調べながら、別の作業をする時にアプリの切り替えが必要だったので。大分楽になりました。動画三昧せずにちゃんと使えればかなり作業効率が上がるはず。
それに何かそれっぽいし。
今のところの問題は2台のモニターの高さと枠の色の違い、モニター2台分の配線でごちゃごちゃしてきたことくらいでしょうか。見た目だけの問題なのでいいですが、やっぱり机回りはスッキリしたいなー。
あと、欲を言えば右側のモニターの高さが少し低いんですよね。モニターアームを取り付ければ高さ調節ができてスタンドも無くなりすっきりするでしょう。どうしても気になるようだったら購入してみます。
今から2台のモニターを買うなら間違いなく同じメーカーで同じモデルとサイズの方がいいですね。
売り上げランキング: 3,853
追記:2018年5月10日
今ならモニターはこの辺りがお買い得かと。
Mac mini用キーボード ロジクール K760
Mac miniを買ってからずっとwindows配列のキーボードを使っていましたが、近いうちにMac bookを買う予定があるのでMac配列になれるため、新たにキーボードを探していました。
条件は①Mac配列であること、②Bluetoothのワイヤレスであること、③コンパクトなものがいいのでテンキーはいらない、④Mac miniのデザインにあうもの、⑤5千円程度のもの。以上4点の条件に合い候補に挙がったのは以下の3機種。
「Apple Wireless Keyboard (標準)」
Appleの標準キーボード。さすがのデザインですが、電池の消耗が激しいらしく、乾電池を変えるのが面倒くさい。
「ロジクール K760」
ロジクール社製のMac配列のワイヤレス キーボード。Apple製と同じような配色。ソーラーパネルがあり電池切れの心配がない。iPhoneやiPadなどのキーボードとしても使え、本体に3台までの機器を登録できる。US配列。
売り上げランキング: 2,212
「ロジクール K811」
同じくロジクール社製のMac配列のワイヤレス キーボード。USBをつなぐと内蔵電池に充電されるので、電池を取り替える手間が省ける。こちらも本体に3台までの機器を登録できる。手が近づくとキーのバックライトが光るオシャレ仕様。US配列。予算オーバー
今更Aplle純正を買うのもなーとロジクールの2点で悩みました。心の中では何となく少し予算オーバーになものの、スタイリッシュなK811に決まっていました。が、たまたま訪れた家電量販店で実物をを触ったところ、ソーラーパネルのK760の方がキーピッチが広く、タイピングの感じも好みでした。シルバーベーズでこっちの方がMac miniにも合うし。
機能的にはほとんど大差ありません。並べるとキーピッチの大きさの違いがよく分かります。ということでお店では定価販売で高かったためK760をアマゾンで購入しました。
ロジクール ワイヤレス ソーラー キーボード K760
箱を開けると中は本体と簡単な説明書のみ。
iPadやiPhoneなどでも使えるので、Fキーにホームボタンがあります。
充電式のリチウム電池が本体に内蔵されているようです。このリチウム電池は交換不可みたいですね。充電ができなくなったら本体も使えないっぽい、、、まー数年持つんでしょうけど。
キーボードの外観と充電
今まで使っていたキーボードに比べると、テンキーなどがない分かなり小さくなります。テンキーがあるとそれはそれで便利なんですが、マウス操作する際に邪魔なんですよね。
パンダグラフ式なので厚さも半分以下に。これで机がスッキリします。
本体上部がソーラーパネルになっています。パネルの分、少し純正品より奥行きがありますが、デザイン的には特に気にならない程度。
純正品に比べるとキーボード本体の傾斜はゆるやかなようです。今まで使っていたものと比べてもフラットに近くなりました。
Bluetooth設定
右側にある電源をONにしたら、まずはMac miniとキーボードをBluetoothのベアリング設定をします。
① キーボードのF1キーを押す(青く光る)。
② 「システム設定」→「Bluetooeh」
③ Logicool K760を接続する
以上で設定は終了。そのまますぐに使えます。
キーボードにはあと2つ記録できるので、スマホやタブレットのキーボードとしても利用できますよ。ボタンを押すだけで簡単に切り替えが可能です。
キーピッチとタイピング
キーピッチは広めの「19.5mm」です。今まで使っていたK270や対抗馬だったK811は「19mm」なので、たった0.5mmしか変わらないんですが、触ってみるとかなり違います。好き嫌いはあると思うのですが、個人的には広い方が好みでした。まだ、距離感がなれないのでタイプミスが多いですけどね。慣れの問題かと。
キーストロークは「2mm」です。パンダグラフ式になったので、今までのメンブレン式に比べるとかなり浅い印象ですが、柔らか過ぎず硬すぎず適度な反発もあり、打ちやすいですね。K811はもう少し固い印象でした。
まとめ
まだ、使い出して数日なので打ち間違いが多いんですが、キーピッチが広く打ちやすいのでおおむね良好です。何よりも机周りがスッキリしたことに満足しています。
デザイン的にもMac miniにも合うのでオススメですよ。純正品を持っていないので一概に比較はできませんが、同じような値段を出すならBluetooth設定が3台使える分、こちらの方が良いんじゃないかと。
キーボードにはスマホやタブレット向けにホームボタンまで付いてます。iPhoneだけでなく、HTC J ONE(アンドロイド)でも、ホームボタンが使えましたし。
問題はUキーボードがUS配列なことですかねー。個人的には過去に5年ほど使っていたので違和感なく使えています。@マークの場所が数字の2になるなど、多少の違いはありますけどね。Windows配列とMac配列の違いに比べたら大したことありません。
Mac mini用のキーボードとしてオススメです。
売り上げランキング: 2,212
Mac mini用キーボード
Mac mini 2014が出る出ると噂になっていまますが、どうなんでしょうね。たぶんHaswellプロセッサを搭載になるんだと思いますが、Macbookみたいに外に持ち出すわけではないので省電力になってもなー。基本スペックも上がって値上げになるんでしょうか。個人的には発売を待つほどのメリットがあるのか分かりません。
さて、そんな私がMac mini 2012の下位モデルを買ったのは去年の3月末のこと。本体価格そのものが安く、Windowsで使っていたキーボードやマウスを流用できる(iMacでも使えますが)ので、Macに移行する初期費用の安さと手軽さが購入の決め手になりました。
売り上げランキング: 2,380
デザイン的には完全にiMacだったんですけどね。今思うと21.5インチはSSDとメモリーの増設が個人ではできないし、27インチじゃでかくて高いのでモニターのサイズを選べ、改造できるMac miniにしてよかったなと思っています。
ロジクールK270
その後、マウスは使いやすいものに買い替えていたのですが、唯一そのまま利用しているのがロジクールのキーボード「k270」。お値段なんと1500円以下と激安だった代物です。Windowsのキー配列とショートカットに慣れているため、Mac配列のキーボードに変えるにはまだまだ抵抗があるのです。
売り上げランキング: 26
ということで現状は「PCkeyboardHack」と「KeyRemap4MacBook」というアプリを駆使してWindows配列のK270を使っています。
このキーボードを使い始めて2年半くらいでしょうか。今でも普通に動いております。が、一部のキーが固くてタイプしずらくなってきました。ゴミでも詰まっているのかエアースプレーしても直りません。
売り上げランキング: 543
このままMacをメインで使っていくでしょうから、これを気にキーボードも変えようと思います。その方が、いつかMacbook Airを買ってもスムーズに使えそうですし。キーボードだけのミニマムなデザインの方がタイピングもしやすいでしょう。テンキーと矢印キーがあると、マウスの位置が遠いんですよね。
ということでアップル純正品にするのか考えてみます。
Apple Wireless Keyboard (JIS)
お馴染みにMac純正キーボード(Bluetooth接続)。何と言ってもデザインがいいですね。タイピングもし易いとか。ただ、バッテリー単3電池2本らしいのですが、交換するのが面倒だらしい。まー数ヶ月に1度だとは思いますけど。
売り上げランキング: 577
Appleストアだと7200円。そこそこしますね。ビーニールが剥がれている、箱がないなど訳アリだと6000円弱ですが、保証とかどうなっているんでしょう。バルク品なんですかね。
LOGICOOL ワイヤレス ソーラーキーボード k760
こちらは今も利用しているロジクール製品。デザインもMacの純正品を意識したものなっています。ソーラーパネルで本体内蔵の電池を充電するため、電気交換の手間がありません。充電池は交換不可のようですが、間違いなく数年は持つでしょう。
売り上げランキング: 3,634
ポイントはBluetooth接続で3台分の機器をボタンひとつで切り替えられること。iPad、iPhoneを登録しておけば、このキーボードで文章の入力もできちゃいます。お値段的にも実質5500円くらいでしょうか。
問題はキーボードの配列がUSのみということです。JISに慣れている人には微妙かもしれませんね。あと、ソーラーパネル分、純正よりもすこし大きいです。
LOGICOOL Bluetooth イージースイッチ キーボード K811
こちらも同じくロジクール製品。デザインもMacの純正品に似てますが、こちらは黒とシルバーの組み合わせ。USBから給電すれば内蔵電池に充電され、ワイヤレスになります。電気交換の手間もなく、内蔵充電池に寿命がきてもUSBから給電すればずっと使えるはずです。
売り上げランキング: 3,545
ポイントはこちらもBluetooth接続で3台分の機器をボタンひとつで切り替えられること。K760と全く同じ機能です。
こちらの問題もキーボードの配列がUSのみということです。お値段も現状では6000〜8000円と若干お高め。年明けまではK760と同じくらいだったんですけどね。残念。
LOGICOOL Bluetooth イルミネートキーボード K810
K811の姉妹品。機能はK811とほどんど同じですが、キーボードの配列がWindows用になっています。デザインはこちらは黒と濃い目のシルバーの組み合わせ。
売り上げランキング: 714
私のようにWindowsのキー配列に慣れている人には、こちらの方がとっつきやすいでしょう。「PCkeyboardHack」と「KeyRemap4MacBook」のアプリを使って今までと同じように使うか。問題はお値段でしょうか、8500円とお高いのです。
まとめ
自分の現状を考えるとK760かK811ですかね。JIS配列ではありませんが、2年前までしばらくUS配列のキーボードだったので抵抗はないはず。本命はK811だったのですが、値上がり気味なんですねー。んーどうしよう。どちらか買ったらレポります。
追記
その後、ロジクールのK760を購入(レビュー記事)しましたー。快調です。
Mac mini 2012をやっとMavericksにアップデートしてみた
昨年の10月23日にMacの新OS X Mavericks マーベリックスが発表されました。主な新機能は
① iBooks
② マップアプリ
③ Safariの高速化
④ iCloud キーチェーン
⑤ マルチディスプレイの強化
⑥ ファイルのタグ機能
⑦ Finderのタブ機能
私の利用方法ではどの機能もあまり恩恵を受けなそう。しかも、ネット上ではMervericksにしたら重くなったなどの噂もあり躊躇していました。が、⑥と⑦の機能があればファイルを管理しやすくなり、電子書籍を作る作業効率が上がのるではと新刊が完成したタイミングで手持ちのMac mini 2012をMevericksへアップデートしました。
結果は大満足。想像以上にタブ機能が便利です。懸念していた重さやモタツキも特に感じません。
Mac mini 2012のスペック
起動ディスクとして250GBのSSDを増設、メモリーを4GBx2枚に変更した下位モデルのMac miniをアプデートしました。古いモデルや起動ディスクがHDDのままでは重くなるかもしれません。
| モデル | Mac mini 2012 late |
|---|---|
| CPU | 2.5GHz Intel Core i5 |
| メモリー | 4GBx2(2GBx2から変更) |
| 起動ディスク | Samsung SSD 840 250GB(増設) |
| HDD | 500GB |
利用しているアプリ
使っているのは少しだけですが、必需品は以下のものでMavericksアップデート後も全て問題なく動いております。windowsのキーボードを使っているのでMarvericks対応版の「KeyRemap4MacBook」「PCKeyboardHack」もインストールしました。
タグ機能
いやーこれ便利ですね。左側のファイル一覧にある任意のタグを選択すれば、タグ付けされたファイルのみ表示されます。ファイルを探す手間が省け、日頃から多くのファイルを使う人は作業効率がグッと上がると思います。
ファイル毎にタグの名前を付けるのは面倒だと思っていたんですが、左のファイル一覧にドラッグ&ドロップすればタグが追加されます。これならタグ付けも楽ですね。ひとつのファイルに複数のタグを付けることも可能です。
ちなみに過去にラベル付けしたファイルは色付きのタグに変換されていますが、これは視覚的に前の方がわかりやすかったですね。
タブ機能
ブラウザではお馴染みの機能が、Fiderでも使えるようになりました。これも意外と便利な機能です。
まとめ
OSがアップデートされたわりには地味なチェンジに感じますが、私には十分な恩恵がありました。個人的にはMavericksにアップデートすることオススメします。そもそもMac OS Xをほとんど使いこなせていないですがね。これを気に理解した方がいいかも。
ソーテック社
売り上げランキング: 23,159
Mac mini SSD増設 増設用ケーブル使用編(本体に内蔵)
昨年の5月、Mac miniの内蔵HDDをSSDに交換してからサクサク動くようになり大満足。だったのですが、もったいないと外付けにした500GBのHDD(元々の内蔵HDDはバックアップ用のTime Machineとして利用)とケーブルがあると、机の上が何だかゴチャゴチャして気になっていました。左下の黒いケースがそうです。
壁と机に少し隙間がある関係で、ちょっとMac mini本体を触るとケースがズリッと落ちることもしばしば。これでMac側のUSB端子が壊れたり、バックアップディスクが飛んでしまっては意味がありません。
Mac miniは2つのディスクが内蔵可能なので、最初から両方とも中に入れればよかったんですけどね。単純に1台のディスクを入れ替えるよりもMac miniの分解が必要なこと、内蔵用の増設ケーブルが5000円と高かったことにビビってしまい、入れ替えてHDDを外付けにしていた次第です。
が、2ヶ月前にチラッと調べたら1800円くらいの安い増設用ケーブルが発売されているじゃありませんか!この値段で机が片付けばアリです。でも、もう一度Mac miniを分解することに重い腰が上がらず、2013年中にはと思いながらあっという間に12月になり、、、これはいかんと年末ギリに増設用のケーブルを注文しました。
MAC Mini 2台目HDD/SSD増設用ケーブル
今回は外付けにしているディスクを内蔵するだけなので、新たに購入したのは増設用のケーブルだけ。気をつけなければいけないのは上段用のベイと下段用のベイでケーブルの種類が異なること。
通常のMac miniはリンゴマークを上にした状態で下段に元のHDD(SSD)が接続されています。つまり初期状態では上段が空になっているので、増設するために購入するのは上段ベイ用のケーブルになります。私のMac miniもこのタイプですね。商品名がBottom Hard Drive Flexという名前でややこしいですが、これが上段用になります。
売り上げランキング: 2,098
もし、初期状態でMac miniの下段が空ならこっちのタイプになるので、購入する時は気をつけましょう。何故かこっちの方が1000円以上高いです。
自分のMac miniがどちらのタイプが調べるには「ディスクユーティリティー」から確認できます。ちなみに裏蓋を開けただけでは目視できません。ある程度は分解する必要があるので、こちらで確認した方が確実でしょう。以前、内蔵したSSDの接続IDが「Lower」と表示されています。
交換する前に用意するもの
単純にSSDを増設するならこちらの2つはコスパが高くてオススメ。私が使っているSSDはSamusung SSD 840の古いモデルです。
売り上げランキング: 615
売り上げランキング: 242
あると便利なのはトルクスドライバーのセット。この増設キットには必要なトルクスドライバーも付属しているので、新たに買う必要もありませんが、こっちの方がちゃんとネジに力が入ります(使いやすい)。
売り上げランキング: 2,610
私は上記2点をすでに持っているため新たには購入していません。
増設ケーブル到着
Amazonで注文してから2日、ポストに投函されてました。

中を開けるとケーブルと付属品が入っているだけの簡易包装。
付属品は6種類。トルクスドライバーも付属しているので、新たに購入する必要がありませんが、別途セットを買ったほうが使いやすいと思います。
工程を確認する
まずは動画でSSD(HDD)増設の工程を確認しましょう。改造中もスマホで確認しながら作業するとスムーズです。私はノートパソコンを横に置きながら作業を進めました。こちらの動画は英語ですが、分かりやすいですよ。
[youtube]http://www.youtube.com/watch?v=jSA65MjfRG8[/youtube]
Mac miniを分解
ここからの作業はappleの保証対象外になります。改造をする場合は自己責任でお願いします。
まずは裏蓋を開けてバラしていきます。
コネクタ部などを外す時に役立つのがこの青いヘラ。前回は指と爪を利用したんですが、ケーブルを切らないかと心配しました。これがあるとかなり楽です。トルクスドライバーを使って、コネクタ部をどんどん外していきます。
ここまでは前回と同じ工程。ここからロジックボードを外していきます。まずはこのコネクタを取り外します。
つぎに2つ穴にこの付属品を入れ、引き出します。
少しだけ出すとこのケーブルが外せます。これで本体からロジックボードを取り出す準備が整いました。
グイグイ押し出していきましょう。
ロジックボード、電源部、ベース部を取り出し、Mac miniがバラバラになりました。後は左画のベース部に外付けにしていたHDD(又はSSD)を取り付けていきます。
SSD(HDD)に増設コネクタを付け、ベース部にゴムをはめ込んでからSSDとネジで固定します。
あとは今までの工程を逆戻りにして終了。今回は約20分ほどで増設できました。やっぱり、一度同じようなことをやっていると早いですね。デスク周りもスッキリしました。
ディスクユーティリティーで確認するとちゃんと内蔵ディスクとして認識され接続IDが「Upper」と表示されていますね。
まとめ
思っていたよりも簡単でした。SSD増設ケーブルが手頃な値段で売っていることを考えると、今は最初からMac mini本体に増設してしまった方がいいですね。Mac miniを途中まで分解するのも、完全にバラすのもあまり大差はありません。過去記事も参考にして下さい。
Mac mini SSD増設 データ移行編 Samsung SSD 840 250GB
Mac mini SSD増設 取り付け編 Samsung SSD 840 250GB
売り上げランキング: 2,098
売り上げランキング: 615
売り上げランキング: 242
Samsung SSD 840 EVO 最大3000円 キャシュッバック 12/31まで期間延長
11月29日より始まったSamsung SSD 840シリーズのキャッシュバックキャンペーンが12月31日まで延長になりましたー。対象のSSDは後継機種のSSD 840 EVO、上位機種のSSD 840 PROです。機種によりキャッシュバック額は1000〜3000円と値段が違いますのでご注意を。
そして、アキバの一部のお店では指定日にキャッシュバック額と同じ料金がさらに割引になる追加キャンペーンの実施が決定しました。250GBならレジで2000円引きされ、その後のキャッシュバックで2000円分のギフトカードももらえます。合計4000円も得するなら買うしかありません。500GBならなんと6000円分になります。
ちなみに夏も同じキャンペーンがあったのでこの時に利用しました。夏はニコル君というこのキャラクターのマネキンがあるお店で割引してました。今回は冬なのでスノーボードバージョンのようですが、マネキンではなくポスターが貼ってあるそうです。
その場で追加割引対象のお店は秋葉原のヨドバシカメラ、ソフマップ、ドズパラなど。
日付も限定です。12/14,15,21,22,23の5日間の週末のみの開催です。来週の3連休にアキバ周辺に行く予定があればついでに寄るといいですね。近くに住んでいる人なら電車賃をかけてもお得かもー。遠い人は残念ですが、それでもギフトカードもキャッシュバックを受けれますから。ここで基本キャンペーンのおさらいを。
概要と対象
キャンペーン期間中に正規品のSSD 840シリーズ、又は同製品が搭載されてパソコン本体を購入し、公式サイトからアンケートに答えると応募者全員に機種に応じた金額のVJAギフトカード(VISAギフト) がプレゼントされます。
ちなみにHDDを交換するとメーカー保証が受けられなくなる可能性があります。あくまで自己責任でSSDを増設(交換)して下さい。
期間
2013年11月29〜12月15日12月31日まで延長!
応募締め切り
2014年1月10日の24:00まで
応募方法
公式サイトの「応募フォーム」より必要事項を記入して応募する。必要なのは「購入年月日」「製品名」が記載されたレシートの画像と製品パッケージに記載されているシリアルナンバーなど。
キャッシュバック額
EVOでもPROでも120GBは1000円、250GBは2000円、500GB以上は一律3000円となっています。
SSD以外に準備するもの
HDDケース、トルクスドライバーセット(Mac miniやMac book proの場合は必要)、Mac mini用SSD/HDD増設用ケーブルなど。

売り上げランキング: 906
売り上げランキング: 939
売り上げランキング: 9,248
売り上げランキング: 1,966
まとめ
前機種を使い初めて半年以上経過しましたが、Mac miniもWindowsも問題なく絶好調です。通常よりお安くSSDを買えるチャンスですよ。7月のキャンペーンを利用した時は買ってから1ヶ月半くらいでギフトカードが届きました(発送予定通り)。詳しいSSDの増設•交換方法や交換後の実測結果などは過去記事を参照下さい。
売り上げランキング: 672
売り上げランキング: 387
売り上げランキング: 1,897
Samsung SSD 840 EVO 最大3000円 キャシュッバック
半年振りにSamsung SSD 840シリーズのキャッシュバックキャンペーンが11月29日より始まりましたね。私がMac mini 2012とAcerのWindowsに使用しているSSD 840は生産終了となり、今回は後継機種のSSD 840 EVO、上位機種のSSD 840 PROがキャンペーン対象となっています。機種によりキャッシュバック額は1000〜3000円と値段が違います。
お勧めはお求めやすい価格になってきた後継機種のEVOシリーズ。私が使用中の前機種に比べ、書き込み速度が倍くらいなってるそう。起動ディスクにHDDを使っている人はこれを機会にSSDに替えてみてはいかがでしょう。劇的に早くなるので一度使うともうHDDには戻れません。
売り上げランキング: 387
以下はMac miniの起動ディスクをHDDからSSDに交換した時のデータです。前機種のためデータのため、今回キャンペーンの後継機種SSD 840 EVOなら書き込み速度が倍の500MB/sは期待できるはず。
元のHDDもケース(1000円ほど)を買えば、外付けHDDとして有効利用できます。
概要と対象
キャンペーン期間中に正規品のSSD 840シリーズ、又は同製品が搭載されてパソコン本体を購入し、公式サイトからアンケートに答えると応募者全員に機種に応じた金額のVJAギフトカード(VISAギフト) がプレゼントされます。
ちなみにHDDを交換するとメーカー保証が受けられなくなる可能性があります。あくまで自己責任でSSDを増設(交換)して下さい。
期間
2013年11月29〜12月15日
応募締め切り
2013年12月20日の24:00まで
応募方法
公式サイトの「応募フォーム」より必要事項を記入して応募する。必要なのは「購入年月日」「製品名」が記載されたレシートの画像と製品パッケージに記載されているシリアルナンバーなど。
キャッシュバック額
EVOでもPROでも120GBは1000円、250GBは2000円、500GB以上は一律3000円となっています。
キットによる同梱内容の違い
840シリーズはベーシックキット、ノートパソコンキット、デスクトップキットの3種類が発売されています。結論から言うとベーシクキットで良いと思います。
ベーシックは説明書とソフトウェア(windows用)以外は本体のみ、ノートパソコンキットにはSATA/USB3.0変換ケーブルとノートパソコン用スペーサーが付属し約1000円ほど高く、デスクトップキットにはSATA/USB2.0変換ケーブル、SATAケーブル、ブラケット、固定用ネジが付属し2000円ほど高い価格設定になっています。
HDD内のデータをSSDに移行する際にSATA/USBケーブルが必要となりますが、その後に取り外したHDDを外付けとして使うなら同じ1000円でHDDケース(SATAケーブル付き)を買った方がいいです。キットにはHDDケースが同梱されていません。あくまでデータを移行するためだけのものです。
デスクトップキットは同梱されるものが利用できないケースや必要ないこともあると思います。
SSD以外に準備するもの
① HDDケース
元のHDDを外付けHDDとして再利用するのに必要。HDDの中身をSSDに移行する際にも使用でき一石二鳥。

売り上げランキング: 906
売り上げランキング: 939
② 精密ドライバー
HDDを取り出すのに必要。Macの場合は特殊なトルクスドライバーのT6とT8が必要不可欠。このセットがあれば色々と便利。
売り上げランキング: 9,248
③ Mac mini用SSD/HDD増設用ケーブル
Mac miniの本体に増設するなら必要なケーブル。私がSSDを増設した半年前は5000円程度でしたが、だいぶお安くなりましたね。上段用、下段用とあるので買う前によく確認しましょう。中を見なくても「ディスクユーティリティー」から現在の状況を確認できます。通常は私と同じ元々のHDDが下段に付いていて、上段に空きがあります。この場合は上段用を買いましょう。ただし、増設にはかなりの分解が必要になり上級者向けです。外付けHDDとして利用するなら必要ありません。
売り上げランキング: 1,966
まとめ
前機種を使い初めて半年以上経過しましたが、特に問題もなく絶好調です。通常よりお安くSSDを買えるチャンスですよ。7月のキャンペーンを利用した時は買ってから1ヶ月半くらいでギフトカードが届きました(発送予定通り)。詳しいSSDの増設•交換方法は過去記事を参照下さい。
売り上げランキング: 672
売り上げランキング: 387
売り上げランキング: 1,897
追記 2013年12月14日
しれっとキャンペーン期間が12/31まで延長されてましたー。











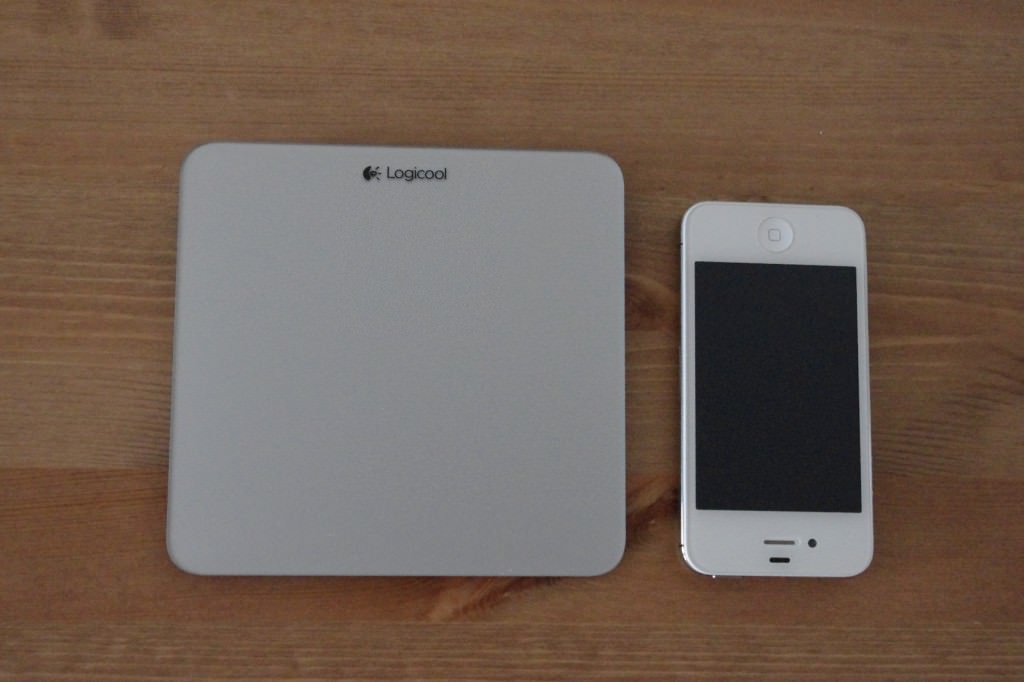



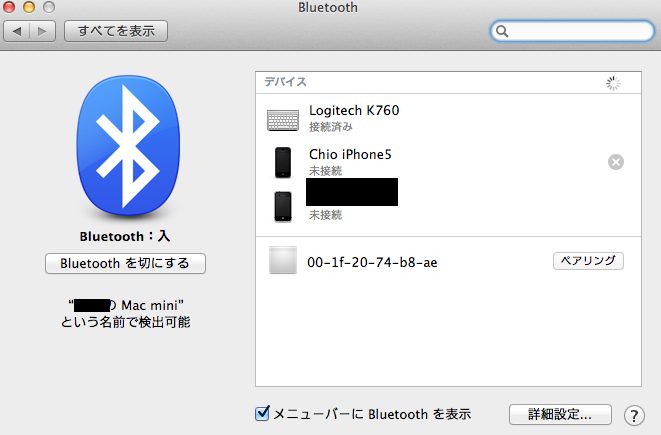
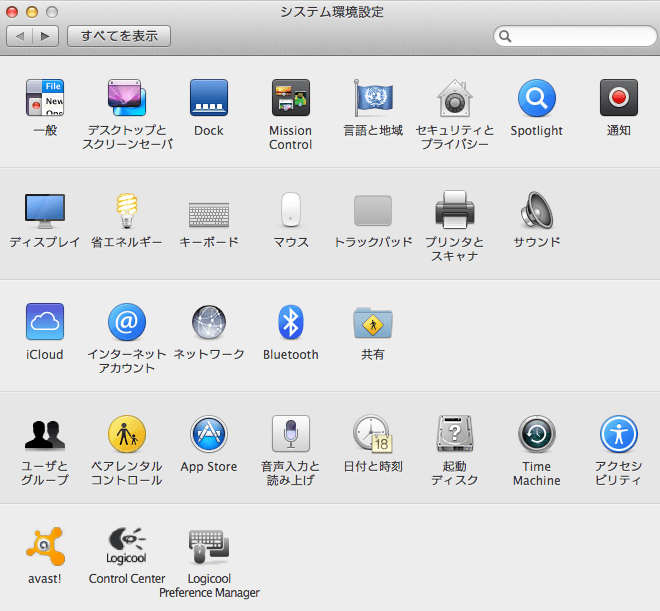
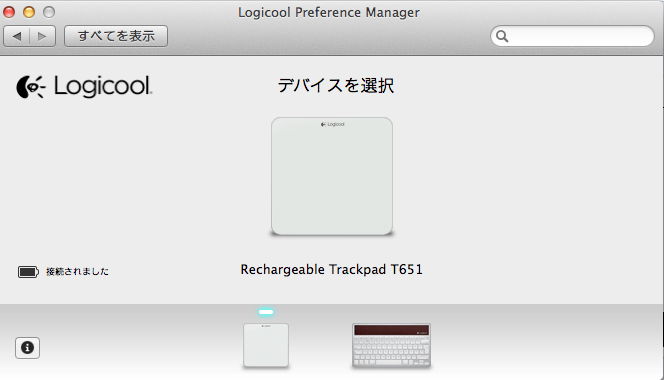
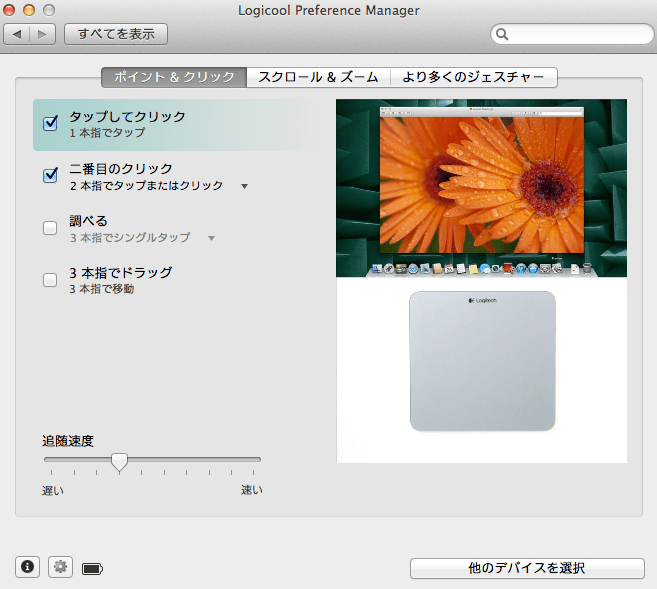
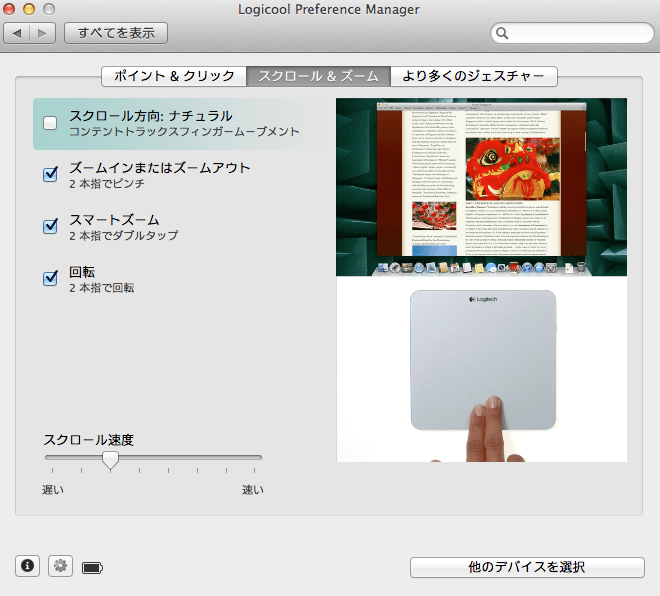
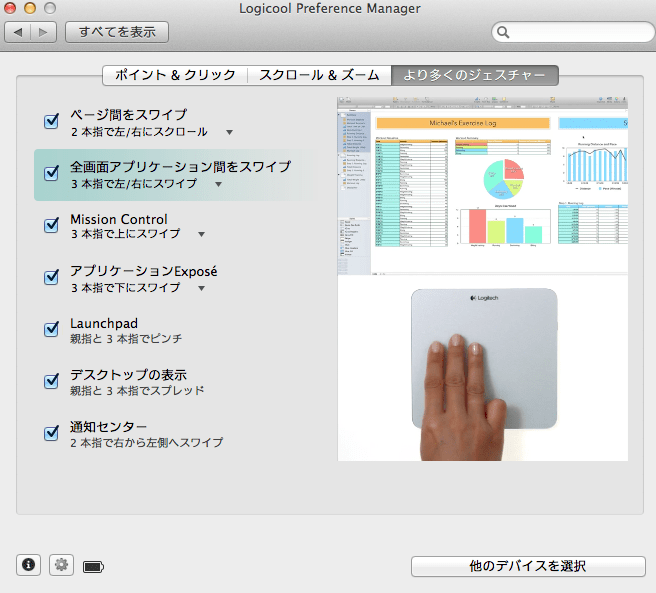


























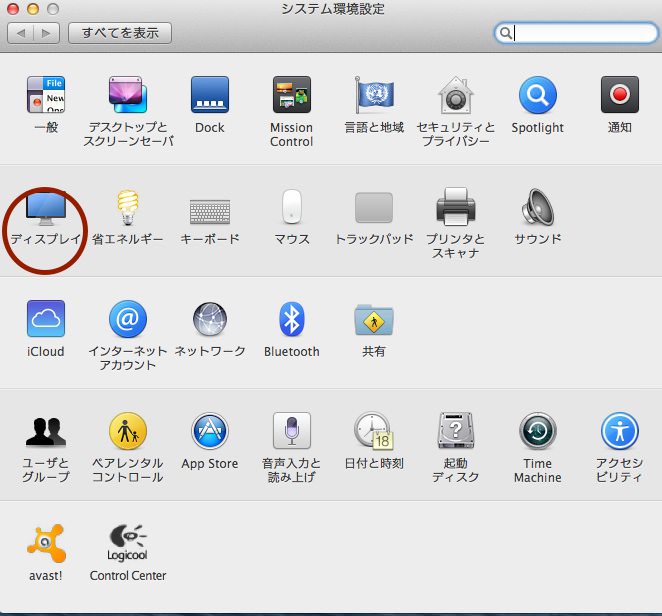
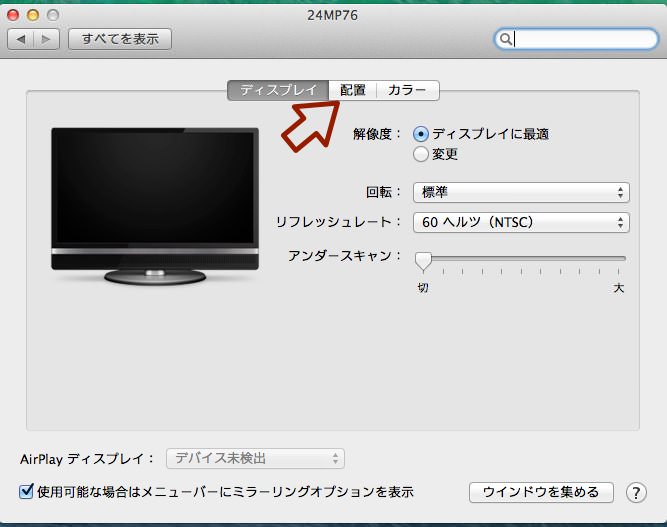
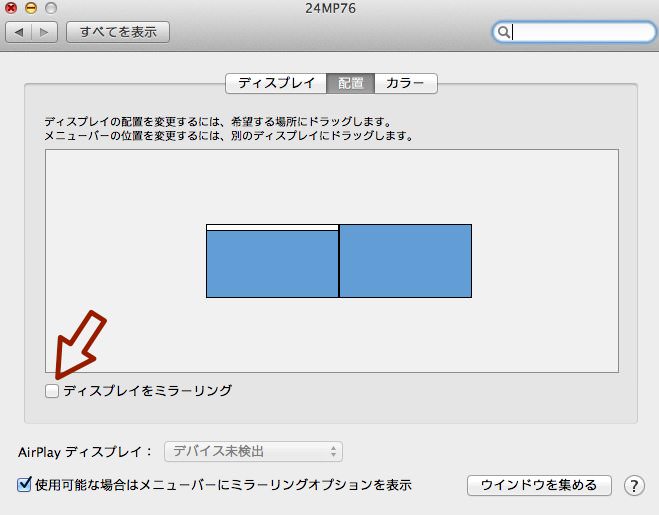


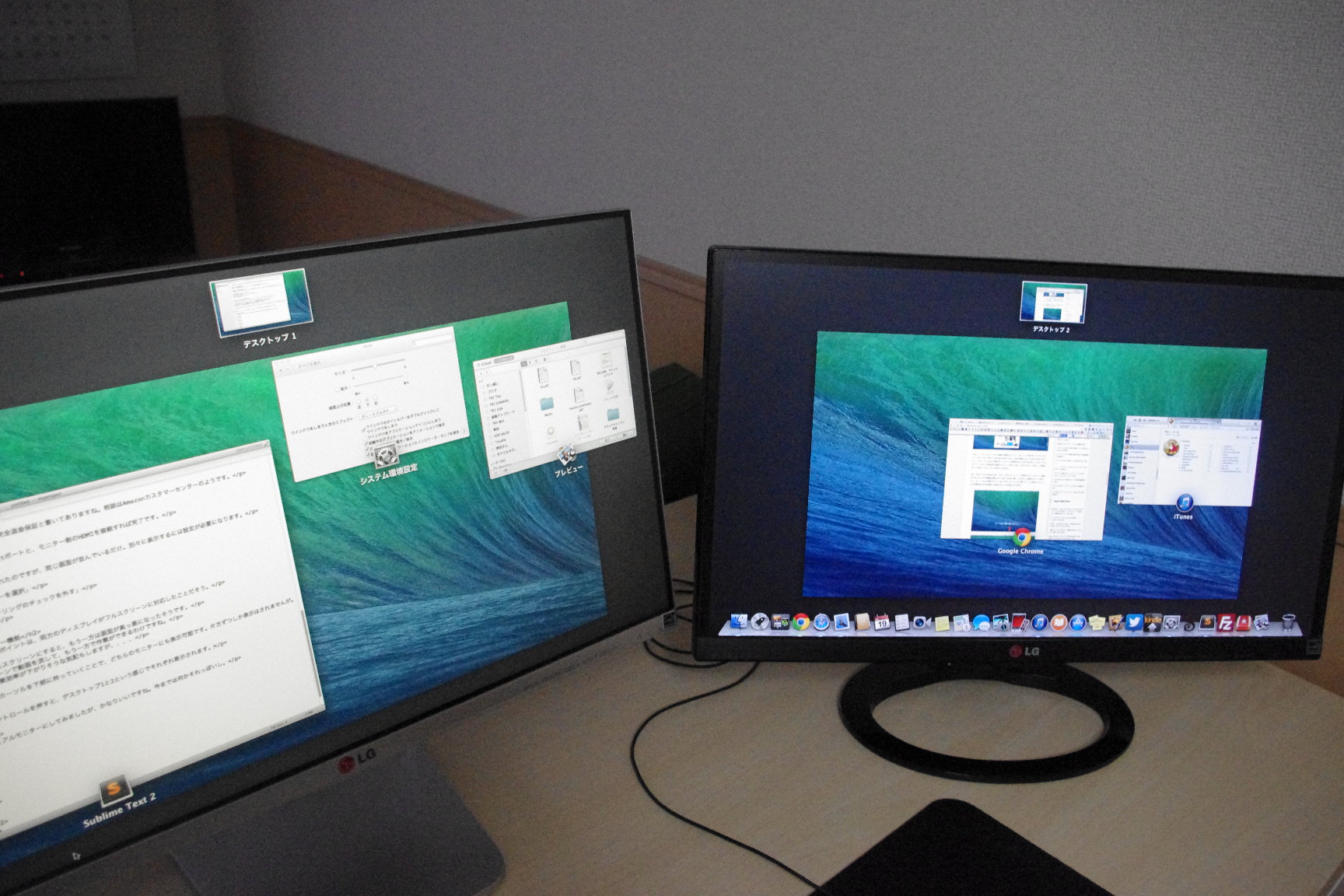













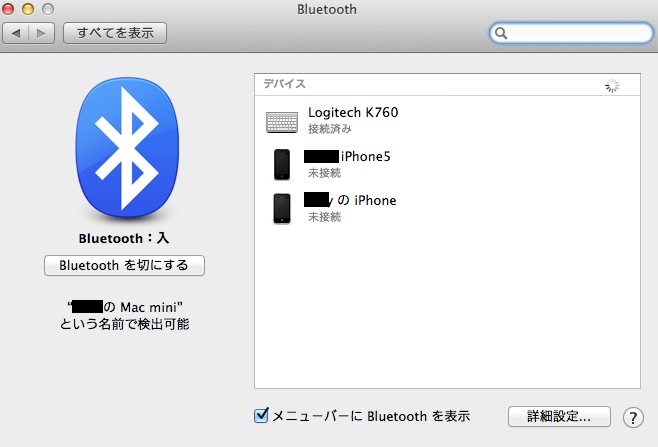







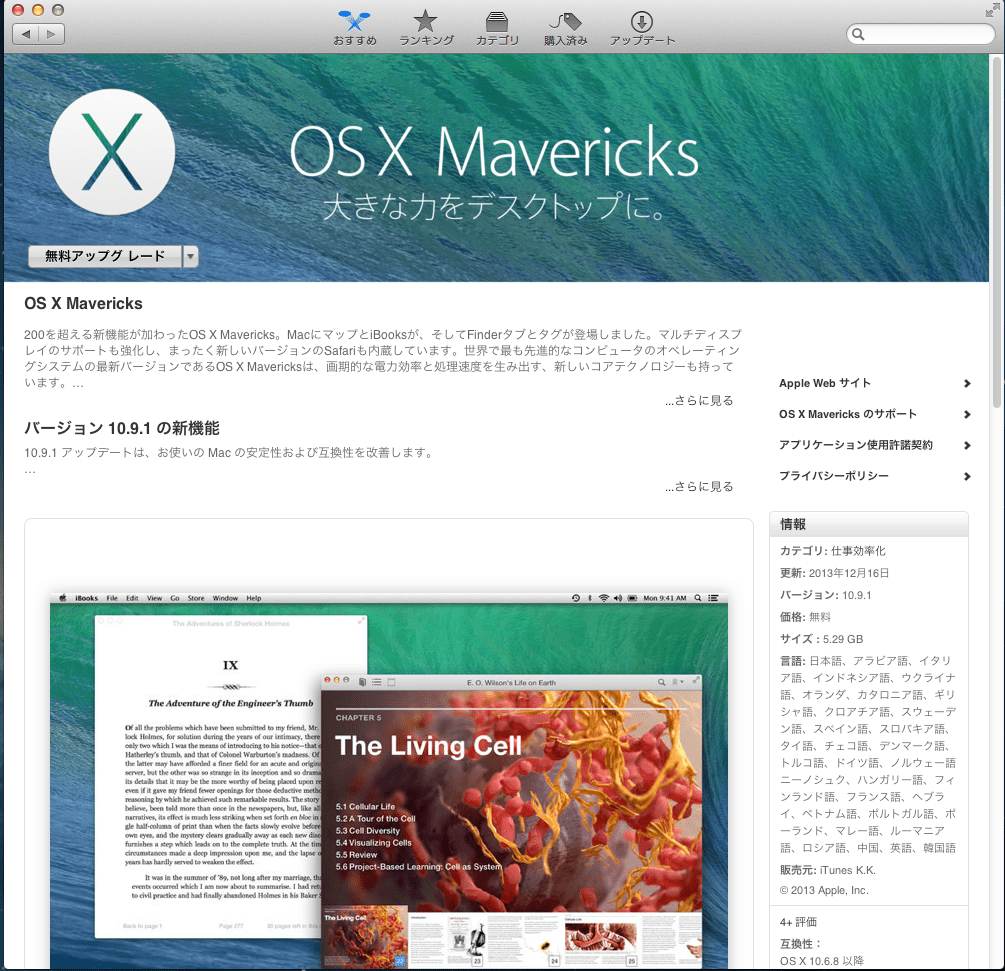




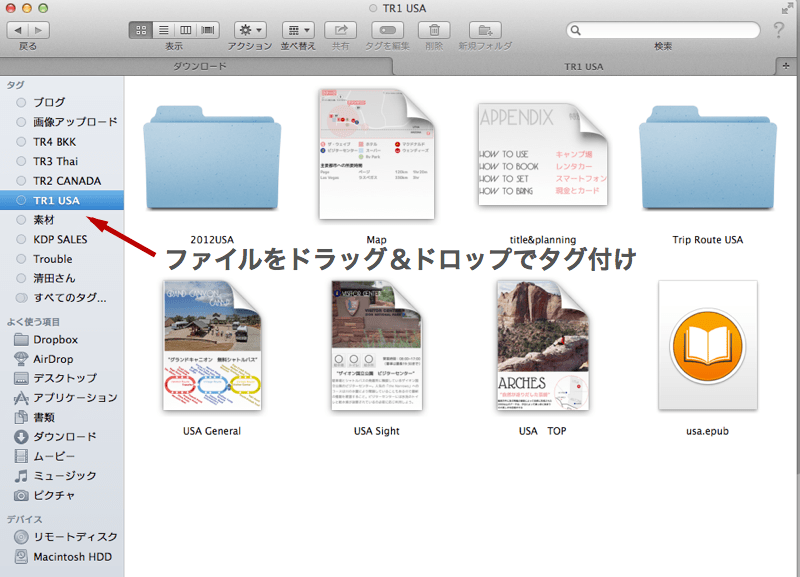
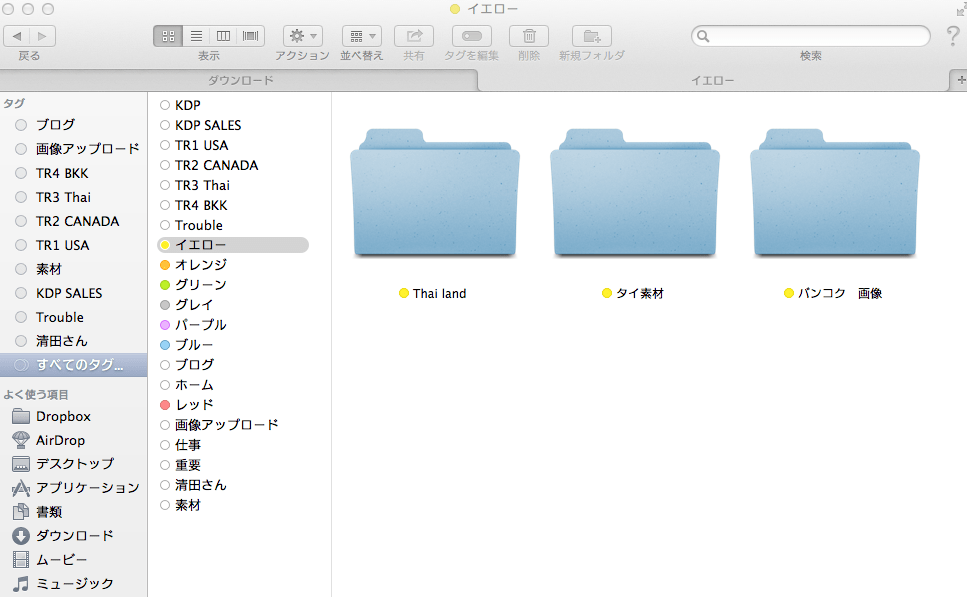


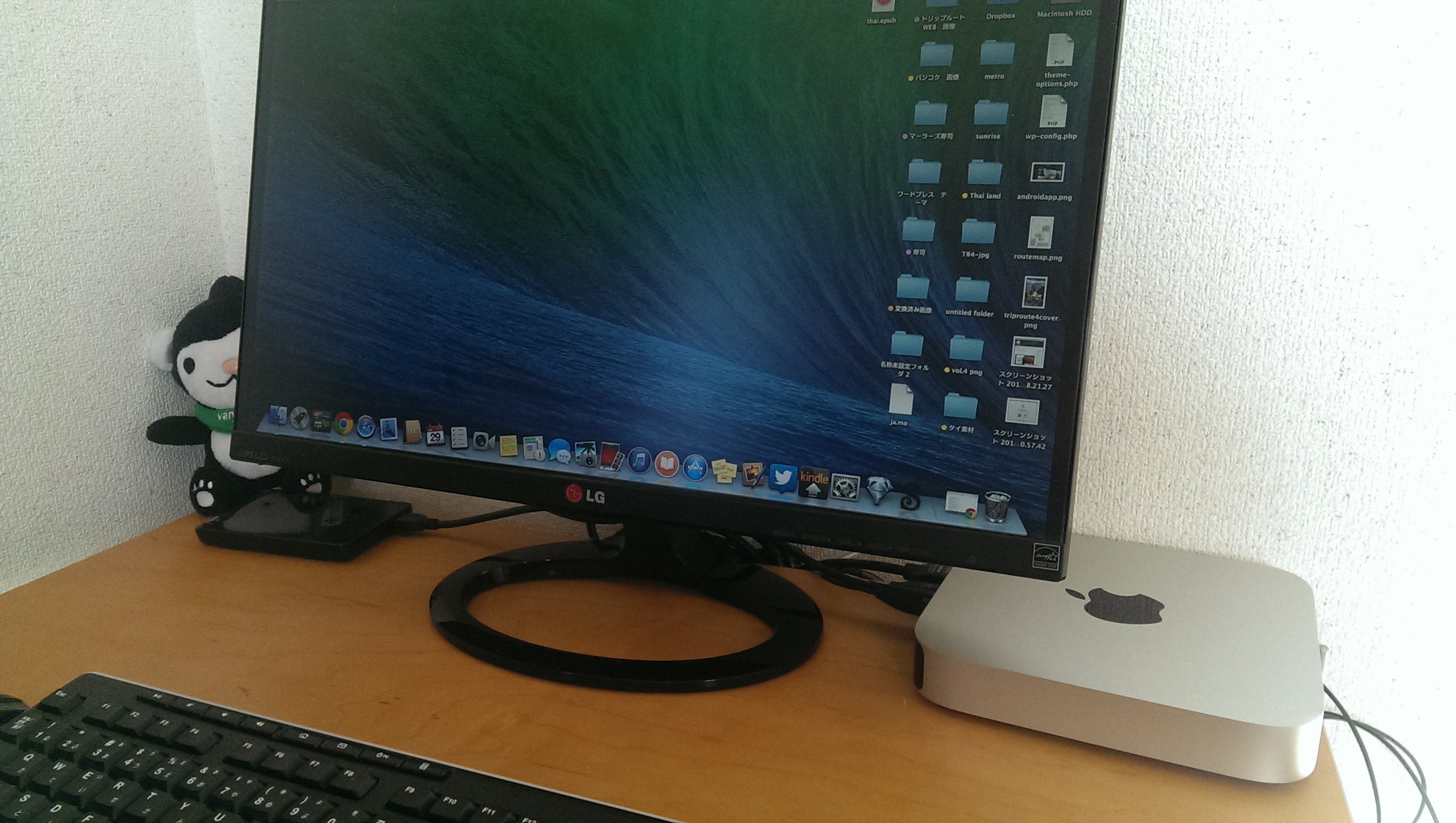
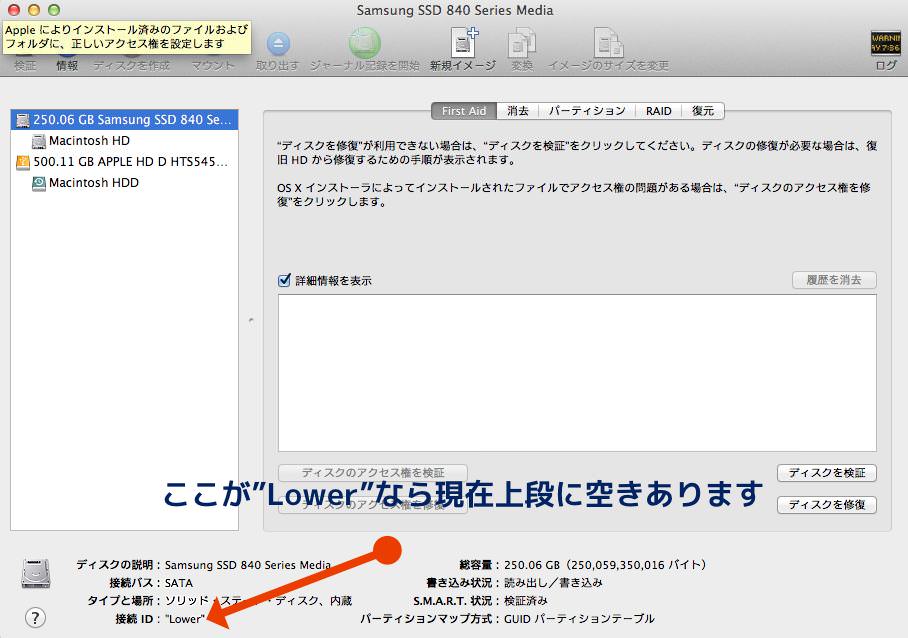
![【Amazon.co.jp限定】SanDisk SSD UltraPlus 256GB 2.5インチ [国内正規品]メーカー3年保証付 SDSSDHP-256G-G25AZ](https://images-na.ssl-images-amazon.com/images/I/31LXpMetTxL._SL160_.jpg)