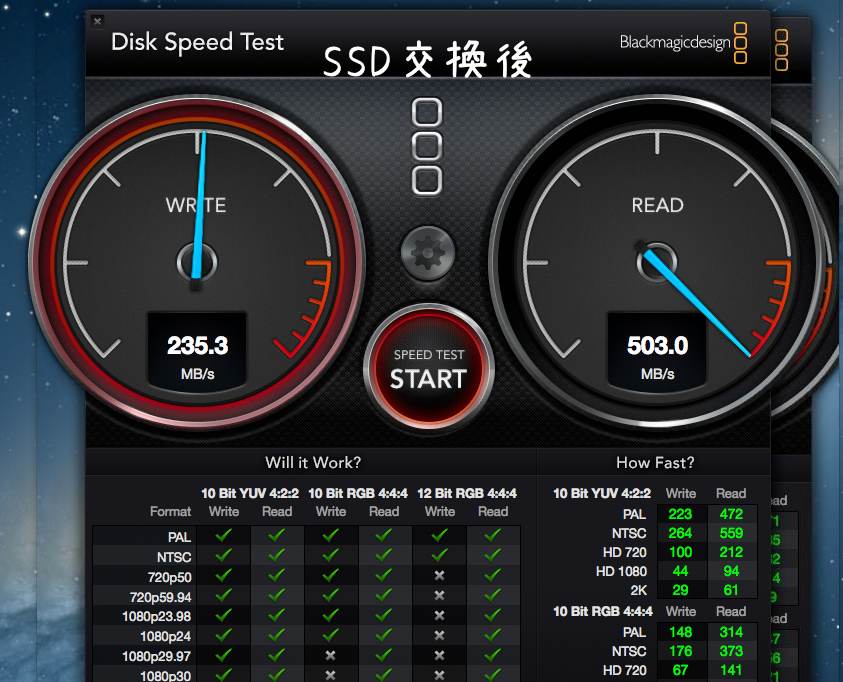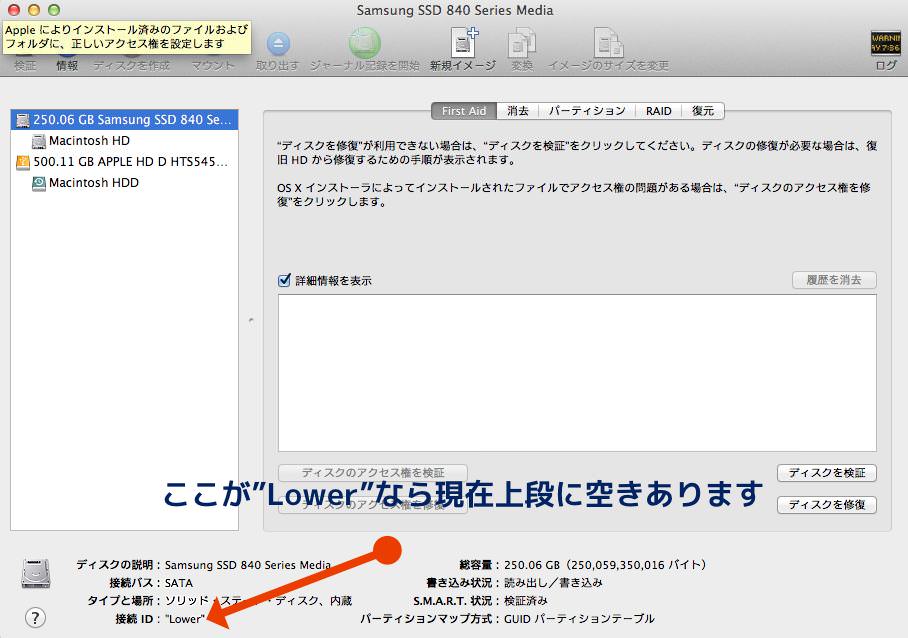Shuttle ベアボーン NC01U レビュー

実家の液晶一体型PC(Windows VIsta)が激遅なので、SSDに交換してみたらSATA1だったので大して体感速度は変わらず。
まー、10年弱前のPCの規格じゃそんなものなんでしょう。
そのままの状態で使うのもSSDがもったいないし、手持ちでDDR3 SO-DIMMの2GBメモリが2枚と23型モニターが余っているし、Vistaのサポートもあと1年で切れるし。
いい機会なので、Window10を入れベアボーンを組んでみることにしました。
で探してみたら、ベアボーンって低電圧のDDR3L対応ばかりなんですね。
SuttleのDS81など、DDR3でも使える少し古い機種が2〜3台ありましたけど、選択肢は限られています。
Shuttle XPC ベアボーン DS81
![]() ¥ 22,907(2016/03/31 12:35時点の価格)
¥ 22,907(2016/03/31 12:35時点の価格)
Amazon.co.jpで詳細を見る
数日悩んだ結果、Shuttleの極小スリムベアボーン「NC01U」を購入しました。
Shuttle NC01Uシリーズ 約0.5リットルの極小スリムベアボーンキット CPU Celeron 3205U搭載 NC01U
¥ 21,600(2016/03/30 17:30時点の価格)
Amazon.co.jpで詳細を見る
「DS81」は手持ちのメモリが使え、デスクトップ向けのCPUを載せられるんでパワフルな仕様にもできる反面、そのCPUとBluetooth対応の無線LANカードを別途購入する必要があり、最低でも本体にプラス8,000円くらいかかります。
それに対し「NC01U」は、モバイル向けながら第5世代のCeleron 3205UのCPUとBluetooth4.0にも対応した無線LANカードがオンボードですが、低電圧のDDR3Lのメモリを別途購入する必要があります。
で、メモリの価格を調べたら、知らぬまにかなり安くなっているんですね。4GB2枚で4,000円ほどでした。手持ちは2GB2枚です。
あくまでたまに実家に帰った時のサブPCなので、ネットできれば十分なのです。というわけで出費が少なくてすみ、よりスタイリッシュな見た目の後者を選択しました。
ちなみに「NC01U」シリーズには、Core-i5を積んだモデルもありますがお高いです。
Shuttle NC01Uシリーズ Intel Core i5搭載、約0.5リットルの極小ベアボーン NC01U5
¥ 41,480(2016/03/31 13:07時点の価格)
Amazon.co.jpで詳細を見る
その他購入したもの
① 低電圧対応のメモリ DDR3L-1600 SO-DIMM 4GBx2枚
数年前に比べたらまた安くなったもんです。
SP シリコンパワー ノートPC用メモリ 4GB 1.35V (低電圧) – 1.5V 両対応 省電力 DDR3L-1600 PC3L-12800 SO-DIMM (無期限保証) SP004GLSTU160N02
![]() ¥ 2,580(2016/03/30 22:36時点の価格)
¥ 2,580(2016/03/30 22:36時点の価格)
Amazon.co.jpで詳細を見る
② Window10 Home パッケージ版
初めてパッケージ版のOSを購入しました。Windows8.1のDSP版を買ってアップグレードした方が若干安かったんですが、パッケージ版買っておいた方が面倒くさくないので。メディアはUSBです。
Microsoft Windows 10 Home (32bit/64bit 日本語版 USBフラッシュドライブ)【新価格版】
![]() ¥ 14,850(2016/03/30 22:37時点の価格)
¥ 14,850(2016/03/30 22:37時点の価格)
Amazon.co.jpで詳細を見る
③ SSD 128GB
最初はこれだけ買ってVistaの高速化を考えましたが、PCがSATA1だったのでほとんど速度は上がらず。このSSDを活かすため今回ベアボーンを組むことにしました。SSDも安くなりましたね。
SP シリコンパワー SSD 120GB SATA3 6Gb/s CDM Read:520MB/s Write:370MB/s 3年保証 2.5インチ (7mm) S55シリーズ SP120GBSS3S55S25FR
![]() ¥ 5,480(2016/03/30 22:41時点の価格)
¥ 5,480(2016/03/30 22:41時点の価格)
Amazon.co.jpで詳細を見る
④ Bluetooh 無線マウス Logicool M336
2.4GhzのUSBレシーバータイプだと混線するので、Bluetoothのタイプにしました。軽くて小さ過ぎず大き過ぎず。使いやすい一品です。前に買った同じLogicoolのM187(白)は小さすぎて最悪でした。

5ボタン式で専用アプリを落とせば設定の変更が可能です。
Logicool ロジクール Bluetooth マウス M336 ブラック M336BK
![]() ¥ 2,910(2016/03/31 13:28時点の価格)
¥ 2,910(2016/03/31 13:28時点の価格)
Amazon.co.jpで詳細を見る
本体、SSD、メモリ、マウス、Windows10で計4万6,000円くらいでした。

キーボート、23型のモニターは手持ちの物を流用します。
また、購入は見送りましたがM.2スロットがあるので、対応のSSDを買えば2台のドライブが搭載できます。
Transcend SSD 128GB M.2 2242 SATA III 6Gb/s TS128GMTS400
![]() ¥ 7,280(2016/03/31 15:31時点の価格)
¥ 7,280(2016/03/31 15:31時点の価格)
Amazon.co.jpで詳細を見る
NC01U 仕様
| CPU | 第5世代 Celeron3205U(1.5GHz) オンボード |
|---|---|
| メモリ | DDR3L 1300/1600 SO-DIMM 2スロット(最大16GB) |
| 最大解像度 | 1920x1200px |
| 端子 | HDMIポートx1 mini Dispay Portx1 |
| 拡張スロット | M.2×1 |
| ドライブベイ | SATA3/2.5インチx1(7mm厚) |
| フロント インターフェイス |
USB3.0x2 ヘッドフォン出力x1 SDカードリーダーx1 |
| バック インターフェイス |
RS232ポートx1 USB2.0x2 |
| 電源 | 65W ACアダプター |
| ワイヤレス | IEEE 802.11b/g/n/ac Bluetooth4.0 |
| VESAマウント | 有り |
NC01U 保証期間
メーカーの保証期間は1年間。箱に貼られた粗悪なシールが保証書のようです。

NC01U開封
本体、電源ケーブル、アダプター、SATAケーブル、スタンド、モニターの背面に付けるマウント、説明書、CDが入っています。

本体は14cm x 14cm x 3cmとMac miniよりも二回りくらい小さいです。

組み立て
組み立てと言っても、2枚のメモリ、SSDを取り付けるだけの簡単仕様。
ただ、極小構造の関係でカバーを外しただけでは、メモリ1枚分とM2スロットのSSDの取り付けはできません。
一度、ケースから基盤を外す必要があります。
カラーの説明書を見るか、Youtubeにアップロードされた公式の動画を見て組み立てていきましょう。

① 本体の裏面カバーを開ける
裏面のクッション(2カ所)を取り、ドライバーで2つのネジを外して開封します。

カバーはしっかり収まっていて外しずらいので、マイナスドライバーなど平らなもの隙間に入れながらゆっくりとカバーを取りましょう。
② Wirelessカードのネジを外す
Wirelessカードに取り付けられたネジを1本外し、基盤から外します。

この時、テープで取り付けられた2本の導線を切らないように外側に逃します。

③ 本体から基盤を取り出す
矢印マークが付いたネジを3本外して、本体から基盤を取り出します。

本体を取り出したら裏返しにします。

④ 1枚目のメモリの取り付け
メモリのスロットはM2スロットの下にあるので、ネジを2本外します。

M2スロットをペロッと返すと、メモリの取り付け口が出てきます。

メモリを斜めに差し込んでカチッと音がするまで押し込み固定します。

M2スロットを元に戻します(M2のSSDを利用する場合はここで差し込みましょう)。
⑤ 2枚目のメモリの取り付け
基盤を表に返し、銀色のペラペラをめくり、メモリスロットに2枚目を差し込みます。

⑥ 2.5インチSSDの取り付け
本体に2本ネジで付属のマウントを取りけます。

マウンタを取り付けたSSDにSATAケーブルを差し込みます。

SATAケーブルを差し込む白い部分を指で引き出します。

導線の青い面を手前に見せた状態で基盤に差し込み、白い部分を押し込みます。

ネジ2本で本体とSSDを固定します。

これで組み立ては完了。最初のカバーを外すのと、基盤を外す以外は簡単です。15〜30分くらいでかね。
Windows10 インストール
続いてWindow10をインストールします。こちらも手順を追っていくだけでとても簡単です。
① BIOSの設定をUSB優先にする
Windows10のUSBを差し込み、パソコンの電源を入れます。

ESCキーでデバイス設定画面を開き、USBを優先(Option #1)に切り替え起動させます。
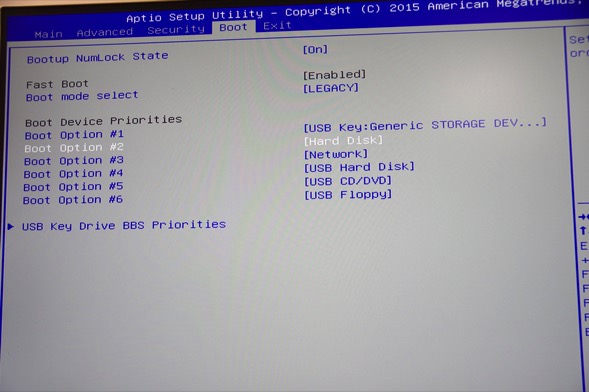
パッケージ版はこの時点で64bitか32bitを選択します。通常は64bitで問題ないでしょう。
② Window10のセットアップ
手順に従いインストールを進めていきます。
言語やキーボードの種類を選択して「次へ」をクリック。
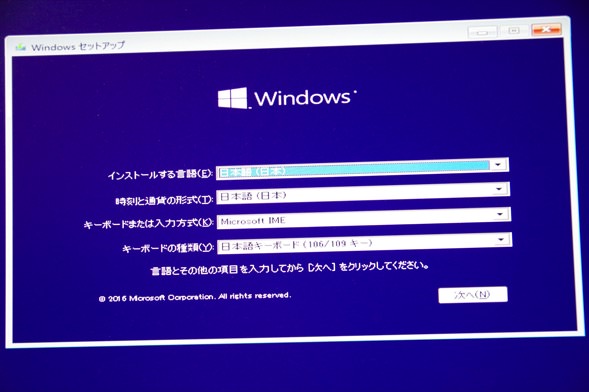
認証画面でプロダクトキーを入力します。キーはパッケージ版に付属する鍵の絵が描かれた紙に記載されています。
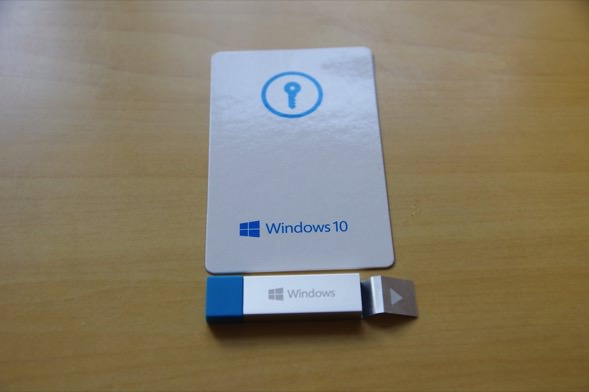
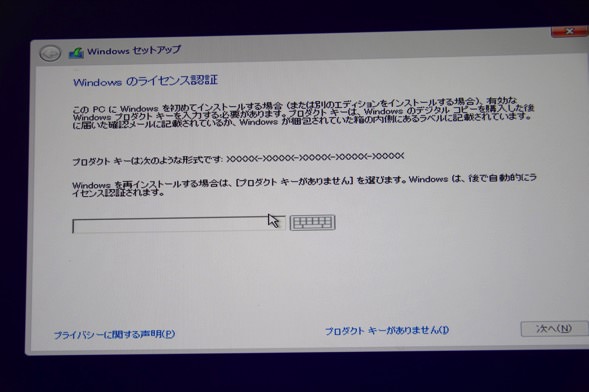
ライセンス条項を読み、「同意します」にチェックして「次へ」をクリック
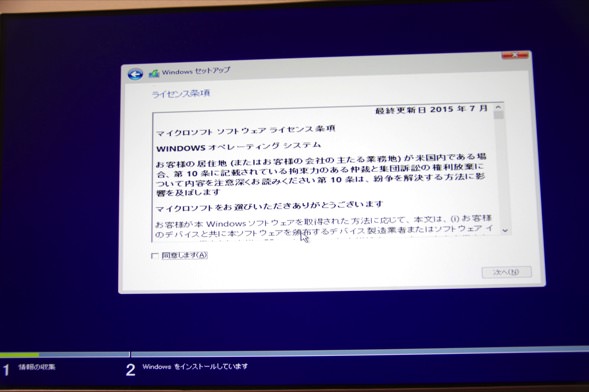
インストールの種類を選択します。今回はSSDをフォーマットして新たにインストールするので「カスタム」を選択します。
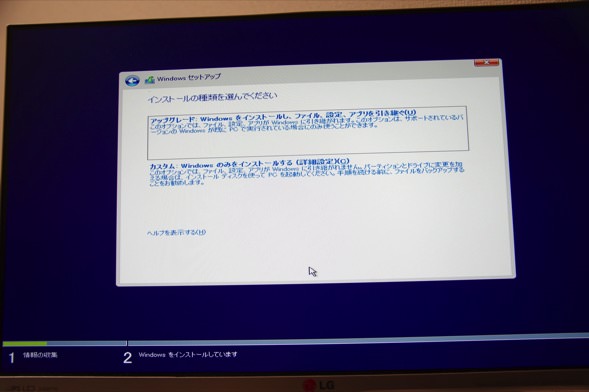
一度Visitaを移行させていたため、「フォーマット」をクリックして初期化しました。更のSSDの場合、この行程は不要になります。
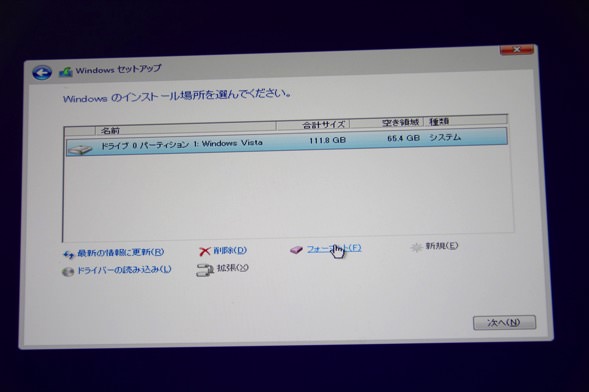
フォーマットの確認画面で「OK」をクリック。
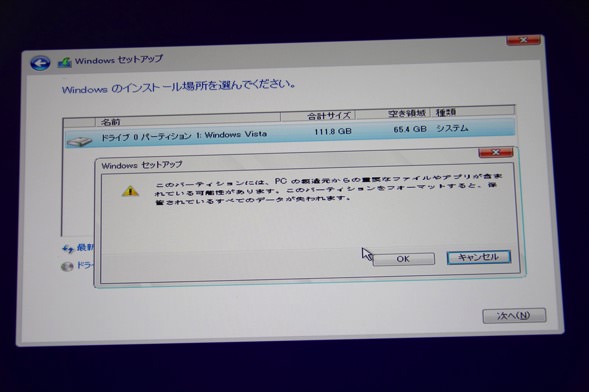
フォーマットが終わったら「次へ」をクリック。
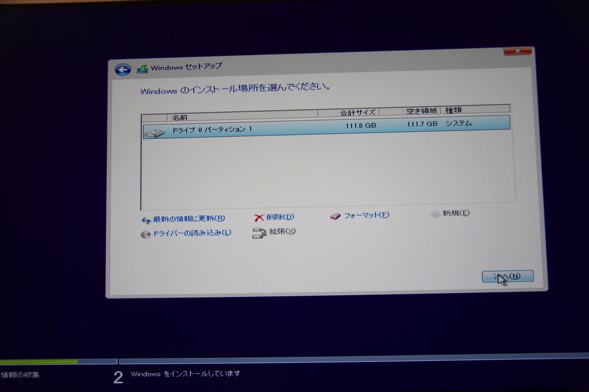
15分ほどでインストールが完了しました。
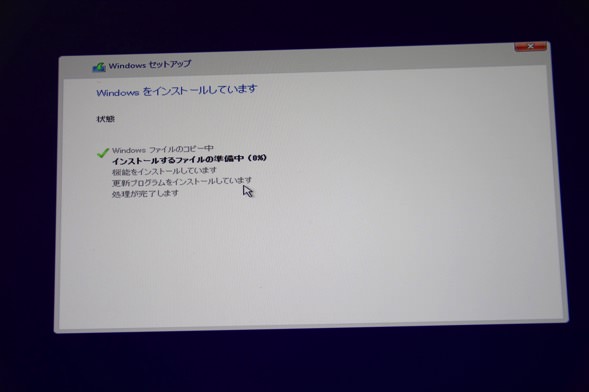
完成
というわけで、組み立てからインストールまで約30〜40分で完成しました。

公式には最大解像度は1920x1200pxとのことでしたが、2560×1080のウルトラワイドモニターにHDMIケーブルで繋いだらちゃんと認識しました。
Macminiではかなり苦労したんですけどね。
参照記事:LG 29UM57 レビュー
エクスペリエンスで検証
どのくらいのパフォーマンスなのか、エクスペリエンスで検証してみました。
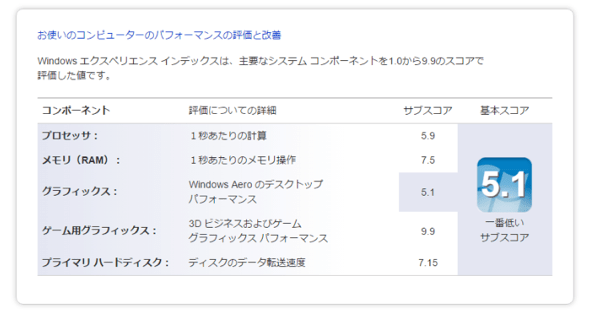
モバイル用のCeleronですから、プロセッサとグラフィックスはこんなもんでしょうね。SSDとメモリは8GB積んでいるで7以上のスコアがでています。
ゲーム用グラフィックスはバグでしょう。
続いてSSDの速度も検証してみました。

まとめ
ネットだけなら全くストレスを感じませんし、全体的に動きもキビキビです。Youtubeなんかもスムーズに見られますし、メインのPCでも全然使えそうですよ。
低予算で小さなPCを欲しい人にはオススメなんじゃないでしょうか。
Shuttle NC01Uシリーズ 約0.5リットルの極小スリムベアボーンキット CPU Celeron 3205U搭載 NC01U
¥ 21,600(2016/03/31 15:24時点の価格)
Amazon.co.jpで詳細を見る
mSATAのSSDしか使えませんが、Core i3搭載のこのモデルがいいかもです。SSDを持っていなければこれを買っていましたね。
GIGABYTE BRIX Intel Core i3-5010U(Broadwell)搭載 GB-BXI3-5010
![]() ¥ 24,980(2016/03/31 15:23時点の価格)
¥ 24,980(2016/03/31 15:23時点の価格)
Amazon.co.jpで詳細を見る
Transcend SSD 128GB mSATA3 6Gb/s 3年保証 TS128GMSA370
![]() ¥ 7,280(2016/03/31 15:31時点の価格)
¥ 7,280(2016/03/31 15:31時点の価格)
Amazon.co.jpで詳細を見る
Samsung SSD 840 EVO 最大3000円 キャシュッバック 12/31まで期間延長
11月29日より始まったSamsung SSD 840シリーズのキャッシュバックキャンペーンが12月31日まで延長になりましたー。対象のSSDは後継機種のSSD 840 EVO、上位機種のSSD 840 PROです。機種によりキャッシュバック額は1000〜3000円と値段が違いますのでご注意を。
そして、アキバの一部のお店では指定日にキャッシュバック額と同じ料金がさらに割引になる追加キャンペーンの実施が決定しました。250GBならレジで2000円引きされ、その後のキャッシュバックで2000円分のギフトカードももらえます。合計4000円も得するなら買うしかありません。500GBならなんと6000円分になります。
ちなみに夏も同じキャンペーンがあったのでこの時に利用しました。夏はニコル君というこのキャラクターのマネキンがあるお店で割引してました。今回は冬なのでスノーボードバージョンのようですが、マネキンではなくポスターが貼ってあるそうです。
その場で追加割引対象のお店は秋葉原のヨドバシカメラ、ソフマップ、ドズパラなど。
日付も限定です。12/14,15,21,22,23の5日間の週末のみの開催です。来週の3連休にアキバ周辺に行く予定があればついでに寄るといいですね。近くに住んでいる人なら電車賃をかけてもお得かもー。遠い人は残念ですが、それでもギフトカードもキャッシュバックを受けれますから。ここで基本キャンペーンのおさらいを。
概要と対象
キャンペーン期間中に正規品のSSD 840シリーズ、又は同製品が搭載されてパソコン本体を購入し、公式サイトからアンケートに答えると応募者全員に機種に応じた金額のVJAギフトカード(VISAギフト) がプレゼントされます。
ちなみにHDDを交換するとメーカー保証が受けられなくなる可能性があります。あくまで自己責任でSSDを増設(交換)して下さい。
期間
2013年11月29〜12月15日12月31日まで延長!
応募締め切り
2014年1月10日の24:00まで
応募方法
公式サイトの「応募フォーム」より必要事項を記入して応募する。必要なのは「購入年月日」「製品名」が記載されたレシートの画像と製品パッケージに記載されているシリアルナンバーなど。
キャッシュバック額
EVOでもPROでも120GBは1000円、250GBは2000円、500GB以上は一律3000円となっています。
SSD以外に準備するもの
HDDケース、トルクスドライバーセット(Mac miniやMac book proの場合は必要)、Mac mini用SSD/HDD増設用ケーブルなど。

売り上げランキング: 906
売り上げランキング: 939
売り上げランキング: 9,248
売り上げランキング: 1,966
まとめ
前機種を使い初めて半年以上経過しましたが、Mac miniもWindowsも問題なく絶好調です。通常よりお安くSSDを買えるチャンスですよ。7月のキャンペーンを利用した時は買ってから1ヶ月半くらいでギフトカードが届きました(発送予定通り)。詳しいSSDの増設•交換方法や交換後の実測結果などは過去記事を参照下さい。
売り上げランキング: 672
売り上げランキング: 387
売り上げランキング: 1,897
Samsung SSD 840 EVO 最大3000円 キャシュッバック
半年振りにSamsung SSD 840シリーズのキャッシュバックキャンペーンが11月29日より始まりましたね。私がMac mini 2012とAcerのWindowsに使用しているSSD 840は生産終了となり、今回は後継機種のSSD 840 EVO、上位機種のSSD 840 PROがキャンペーン対象となっています。機種によりキャッシュバック額は1000〜3000円と値段が違います。
お勧めはお求めやすい価格になってきた後継機種のEVOシリーズ。私が使用中の前機種に比べ、書き込み速度が倍くらいなってるそう。起動ディスクにHDDを使っている人はこれを機会にSSDに替えてみてはいかがでしょう。劇的に早くなるので一度使うともうHDDには戻れません。
売り上げランキング: 387
以下はMac miniの起動ディスクをHDDからSSDに交換した時のデータです。前機種のためデータのため、今回キャンペーンの後継機種SSD 840 EVOなら書き込み速度が倍の500MB/sは期待できるはず。
元のHDDもケース(1000円ほど)を買えば、外付けHDDとして有効利用できます。
概要と対象
キャンペーン期間中に正規品のSSD 840シリーズ、又は同製品が搭載されてパソコン本体を購入し、公式サイトからアンケートに答えると応募者全員に機種に応じた金額のVJAギフトカード(VISAギフト) がプレゼントされます。
ちなみにHDDを交換するとメーカー保証が受けられなくなる可能性があります。あくまで自己責任でSSDを増設(交換)して下さい。
期間
2013年11月29〜12月15日
応募締め切り
2013年12月20日の24:00まで
応募方法
公式サイトの「応募フォーム」より必要事項を記入して応募する。必要なのは「購入年月日」「製品名」が記載されたレシートの画像と製品パッケージに記載されているシリアルナンバーなど。
キャッシュバック額
EVOでもPROでも120GBは1000円、250GBは2000円、500GB以上は一律3000円となっています。
キットによる同梱内容の違い
840シリーズはベーシックキット、ノートパソコンキット、デスクトップキットの3種類が発売されています。結論から言うとベーシクキットで良いと思います。
ベーシックは説明書とソフトウェア(windows用)以外は本体のみ、ノートパソコンキットにはSATA/USB3.0変換ケーブルとノートパソコン用スペーサーが付属し約1000円ほど高く、デスクトップキットにはSATA/USB2.0変換ケーブル、SATAケーブル、ブラケット、固定用ネジが付属し2000円ほど高い価格設定になっています。
HDD内のデータをSSDに移行する際にSATA/USBケーブルが必要となりますが、その後に取り外したHDDを外付けとして使うなら同じ1000円でHDDケース(SATAケーブル付き)を買った方がいいです。キットにはHDDケースが同梱されていません。あくまでデータを移行するためだけのものです。
デスクトップキットは同梱されるものが利用できないケースや必要ないこともあると思います。
SSD以外に準備するもの
① HDDケース
元のHDDを外付けHDDとして再利用するのに必要。HDDの中身をSSDに移行する際にも使用でき一石二鳥。

売り上げランキング: 906
売り上げランキング: 939
② 精密ドライバー
HDDを取り出すのに必要。Macの場合は特殊なトルクスドライバーのT6とT8が必要不可欠。このセットがあれば色々と便利。
売り上げランキング: 9,248
③ Mac mini用SSD/HDD増設用ケーブル
Mac miniの本体に増設するなら必要なケーブル。私がSSDを増設した半年前は5000円程度でしたが、だいぶお安くなりましたね。上段用、下段用とあるので買う前によく確認しましょう。中を見なくても「ディスクユーティリティー」から現在の状況を確認できます。通常は私と同じ元々のHDDが下段に付いていて、上段に空きがあります。この場合は上段用を買いましょう。ただし、増設にはかなりの分解が必要になり上級者向けです。外付けHDDとして利用するなら必要ありません。
売り上げランキング: 1,966
まとめ
前機種を使い初めて半年以上経過しましたが、特に問題もなく絶好調です。通常よりお安くSSDを買えるチャンスですよ。7月のキャンペーンを利用した時は買ってから1ヶ月半くらいでギフトカードが届きました(発送予定通り)。詳しいSSDの増設•交換方法は過去記事を参照下さい。
売り上げランキング: 672
売り上げランキング: 387
売り上げランキング: 1,897
追記 2013年12月14日
しれっとキャンペーン期間が12/31まで延長されてましたー。
Acer シールを剥がした後のメーカー保証
WindowsにしろMacにしろパソコンのグレードアップする時に、一番簡単なのはメモリーの増設じゃないでしょうか。たいていのノートパソコンなら裏蓋を開けるだけで簡単に交換可能で、メモリー増設くらいの改造なら大体のメーカーが保証対象のままになります。
しかし、Acerのノートパソコンにはその裏蓋部に「Warranty Void If Seal is Removed(シール剥がしたら保証対象外)」と書いてあります。シールの下のネジを外さないとカバーが取れないので、つまり保証対象のままメモリーの増設は不可能ということになります。
幸か不幸か試す機会があったのでレポします。
Acerの故障
数年前に買ったHPのネットブックがグダグタだったので、日本に帰国してからAcer V3-571 H58D/LKというモデルのノートパソコンを購入。
約4万4千円くらいでintel corei5-3210M、8GB、500GBというネットするだけならなかなかのスペック。しかも無駄にBlure-Ray。購入から8ヶ月。ちょっと動きがもっさりしてくる。ちょうどその頃、生まれて初めてのMacintoshを買ったので、Acerとはしばらく間疎遠に。
すでの過去のモデルのため現在は8万〜と割高。今買うならこれがコスパ高いですね。レノボですが。
売り上げランキング: 740
Mac miniの下位モデルはメモリーが4GBしかない。アプリを立ち上げる度にグルグルとレインボーが回りだし、ストレスは徐々に貯まっていく。メモリーを増設したいのはやまやまだが、円安と生産調整のためメモリーは半年で倍の金額に。そこで思いついたのがAcerのメモリーとMac miniのメモリーを交換すること。
ということでAcer側のメモリーを取り出そうとしたその時、シールに書いてある文字が目に飛び込んできた。保証と言ってもあと数ヶ月で切れるし、動きが重たい以外は問題ないので大丈夫だろうとシールを剥がしメモリーを交換。
Macはかなりサクサクになり大満足。4GBのメモリーなったAcerも問題なく起動するが、モッサリ感だけがグレードアップ。手当たり次第いらないアプリを消し、再起動したその時、問題が発生。
起動しないwindows。その後、再起動を繰り返しているうちに完全に立ち上がらなくなり、リカバリーディスクからOS再インストールも失敗。よく見るとHDDのランプが点灯していない。完全にHDDがぶっ飛んだみたい。幸いにも写真は外付けHDDにバックアップを取ってありセーフ。その他、重要そうなファイルはDropboxで管理しているので問題なし。もちろん失ったものをたくさんありますが。
そして何よりも問題なのが、シールを剥がしてしまたのでメーカーが無償で直してくれるのかといった問題。パソコンに同梱してあった修理依頼書を見ると「有償の修理をキャンセルした場合は5千円くらい見積もり手数料を取ります」的なただし書きがあり、送料などもかかるなら最初から自分でHDDなりを買った方が安むような。とにかく薮蛇になるのは嫌なので、とりあえずAcerのカスタマーセンターにさぐりを入れてみた。
Acer カスタマーセンターにTEL
電話番号 0570-016868
携帯から 011-330-2816
説明したこと
1.Windowsが立ち上がらない
2.OSの再インストールも付加
3.シールが剥がれている
4.改造していない
5.たぶんHDDが壊れている
6.購入から9ヶ月なので保証期間内である
こちら聞いた事とその答え
Q1.以上のような状態で無償で直るか?
A.保証期間なので水没やHDDを変更した痕跡がなければ無償だと思う。
2.万が一有償になった場合の見積もり料の可能性
A.保証期間ないなので一切かからない。
3.郵送料はかかるのか?
A.保証期間内なのでAcer側の負担(着払い)になるが、買った時の箱がなければパソコン梱包用の資材は自己負担(ヤマトで600円)になる。
4.どのくらい期間がかかるのか?
A.2週間〜20日前後。
シール云々のところはグレーゾーンのようで、中身が衝撃や水没による影響で壊れたりしていなければ保証期間内は無償になると。とにかく一度見てからの判断ということでそのまま修理手続きへ。
修理に必要なもの
1.パソコン本体
2.購入時に同梱してあった修理依頼書
3.保証書
4.購入日がわかるレシートや納品書
今回は電源系の問題ではないということアダプターなどは同梱しなくてよいとのこと。送付先、受付番号を書きとめ終了。1週間以内に送付しないと依頼は無効になるらしい。上記のものを同梱して着払いで送るように指示される。ただし、梱包材は自己負担。
修理センターへ送付
5/15夜、近くのヤマト運輸に持ち込み、パソコン用の梱包材に詰め発送依頼。資材はA4ノートなら600円。これに配送料がかかるが、今回は保証期間内のため着払いを指定。最短で5/17着になるらしい。
Acerより確認のTEL
5/20 AcerよりHDDが壊れているの初期化していいかの確認あり。この時に、無償で直るか確認したが有償になるような連絡は受けていないとのこと。
修理済みパソコンが到着
5/23 佐川急便にてパソコンが到着。修理表をHDDに以上があったので交換したとのこと。無償でHDDを交換してくれました。また、修理後、3ヶ月は保証してくれるようです。
まとめ
Acerは裏のシールが剥がれても(仮にメモリーを交換しても)、保証期間内なら無償で直してくれます。しかも、送付してから約1週間と早かった。もちろん故障状況によりケースバイケースだとは思いますが。あとはオリジナルのメモリーなどは捨てないことですね。修理を依頼する時は必ず元の状態で出しましょう。
また、サラの状態になったのでWindows8にアップグレードしてみました。PC買った時に優待で1200円でダウンロードしておいたものです。使って2日ですが、今のところ言われているほど悪くない気がします。起動も速くなったし。
もし、同じようなトラブルで保証期間が過ぎてしまった場合はHDDじゃなくてSSDに交換することをおすすめします。Mac miniに使いましたが絶好調です。Windowsでももちろん使えますよ。
売り上げランキング: 393