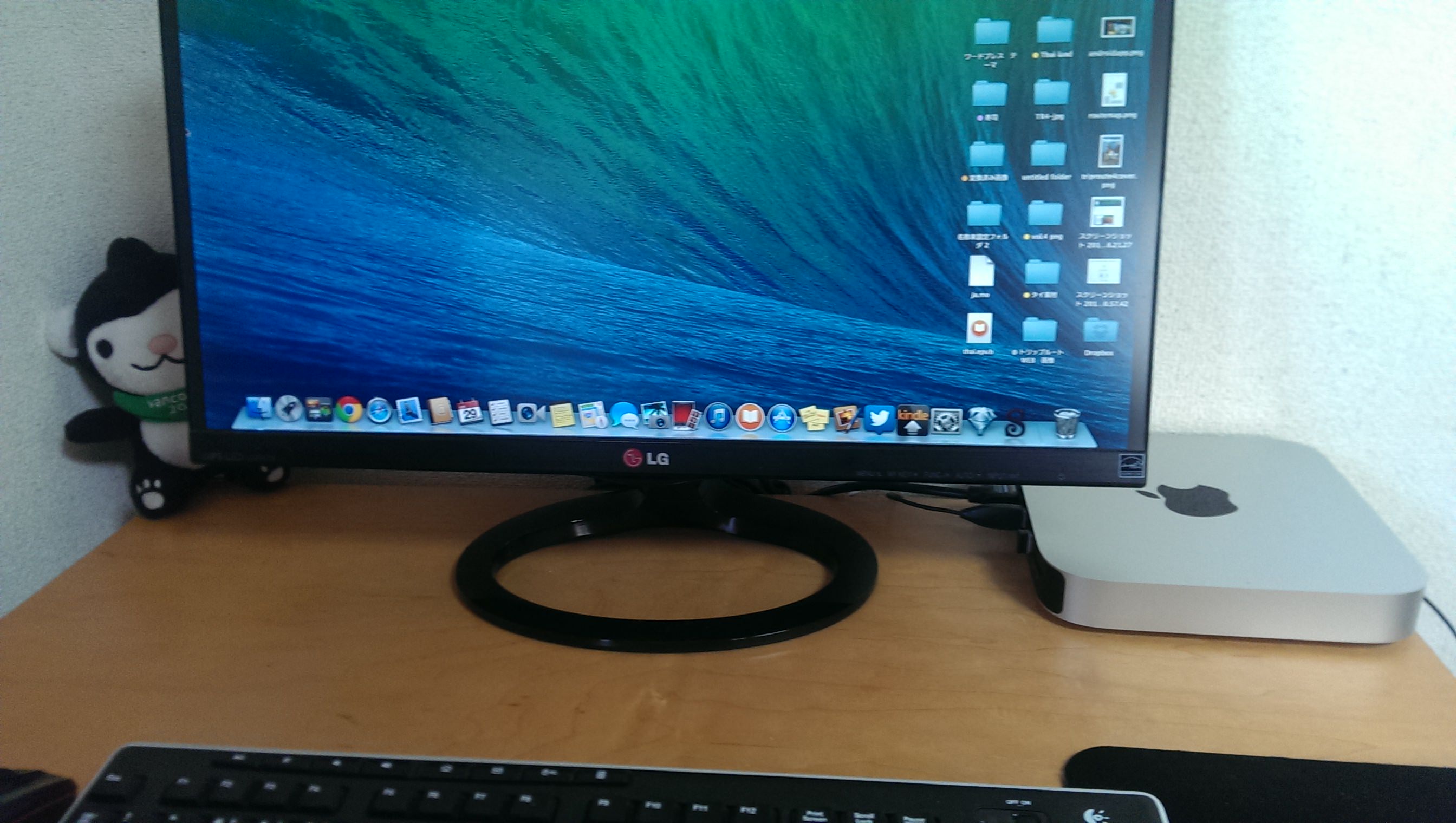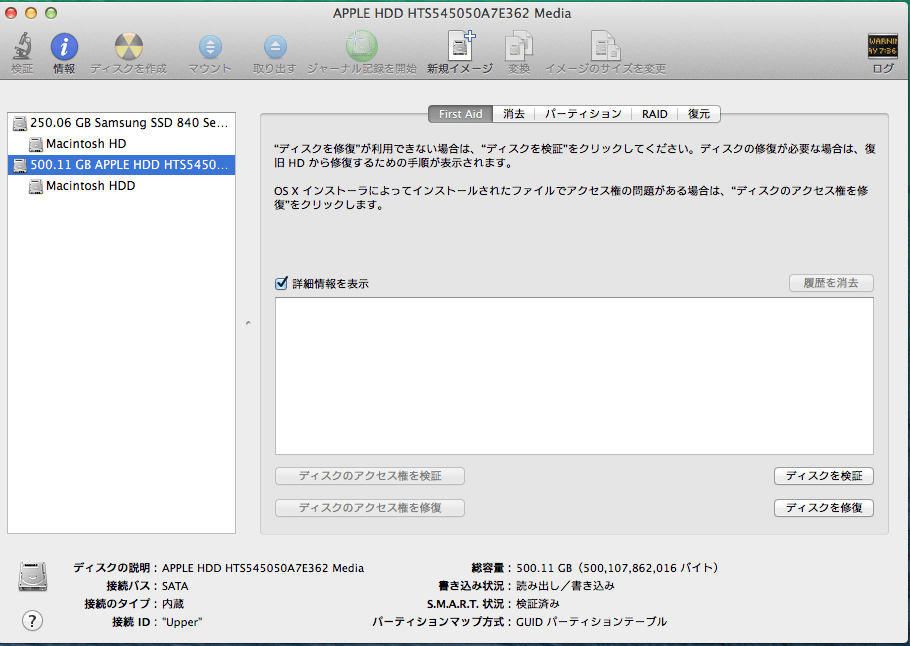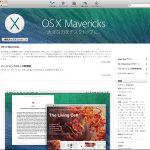Mac mini SSD増設 増設用ケーブル使用編(本体に内蔵)
昨年の5月、Mac miniの内蔵HDDをSSDに交換してからサクサク動くようになり大満足。だったのですが、もったいないと外付けにした500GBのHDD(元々の内蔵HDDはバックアップ用のTime Machineとして利用)とケーブルがあると、机の上が何だかゴチャゴチャして気になっていました。左下の黒いケースがそうです。
壁と机に少し隙間がある関係で、ちょっとMac mini本体を触るとケースがズリッと落ちることもしばしば。これでMac側のUSB端子が壊れたり、バックアップディスクが飛んでしまっては意味がありません。
Mac miniは2つのディスクが内蔵可能なので、最初から両方とも中に入れればよかったんですけどね。単純に1台のディスクを入れ替えるよりもMac miniの分解が必要なこと、内蔵用の増設ケーブルが5000円と高かったことにビビってしまい、入れ替えてHDDを外付けにしていた次第です。
が、2ヶ月前にチラッと調べたら1800円くらいの安い増設用ケーブルが発売されているじゃありませんか!この値段で机が片付けばアリです。でも、もう一度Mac miniを分解することに重い腰が上がらず、2013年中にはと思いながらあっという間に12月になり、、、これはいかんと年末ギリに増設用のケーブルを注文しました。
MAC Mini 2台目HDD/SSD増設用ケーブル
今回は外付けにしているディスクを内蔵するだけなので、新たに購入したのは増設用のケーブルだけ。気をつけなければいけないのは上段用のベイと下段用のベイでケーブルの種類が異なること。
通常のMac miniはリンゴマークを上にした状態で下段に元のHDD(SSD)が接続されています。つまり初期状態では上段が空になっているので、増設するために購入するのは上段ベイ用のケーブルになります。私のMac miniもこのタイプですね。商品名がBottom Hard Drive Flexという名前でややこしいですが、これが上段用になります。
売り上げランキング: 2,098
もし、初期状態でMac miniの下段が空ならこっちのタイプになるので、購入する時は気をつけましょう。何故かこっちの方が1000円以上高いです。
自分のMac miniがどちらのタイプが調べるには「ディスクユーティリティー」から確認できます。ちなみに裏蓋を開けただけでは目視できません。ある程度は分解する必要があるので、こちらで確認した方が確実でしょう。以前、内蔵したSSDの接続IDが「Lower」と表示されています。
交換する前に用意するもの
単純にSSDを増設するならこちらの2つはコスパが高くてオススメ。私が使っているSSDはSamusung SSD 840の古いモデルです。
売り上げランキング: 615
売り上げランキング: 242
あると便利なのはトルクスドライバーのセット。この増設キットには必要なトルクスドライバーも付属しているので、新たに買う必要もありませんが、こっちの方がちゃんとネジに力が入ります(使いやすい)。
売り上げランキング: 2,610
私は上記2点をすでに持っているため新たには購入していません。
増設ケーブル到着
Amazonで注文してから2日、ポストに投函されてました。

中を開けるとケーブルと付属品が入っているだけの簡易包装。
付属品は6種類。トルクスドライバーも付属しているので、新たに購入する必要がありませんが、別途セットを買ったほうが使いやすいと思います。
工程を確認する
まずは動画でSSD(HDD)増設の工程を確認しましょう。改造中もスマホで確認しながら作業するとスムーズです。私はノートパソコンを横に置きながら作業を進めました。こちらの動画は英語ですが、分かりやすいですよ。
[youtube]http://www.youtube.com/watch?v=jSA65MjfRG8[/youtube]
Mac miniを分解
ここからの作業はappleの保証対象外になります。改造をする場合は自己責任でお願いします。
まずは裏蓋を開けてバラしていきます。
コネクタ部などを外す時に役立つのがこの青いヘラ。前回は指と爪を利用したんですが、ケーブルを切らないかと心配しました。これがあるとかなり楽です。トルクスドライバーを使って、コネクタ部をどんどん外していきます。
ここまでは前回と同じ工程。ここからロジックボードを外していきます。まずはこのコネクタを取り外します。
つぎに2つ穴にこの付属品を入れ、引き出します。
少しだけ出すとこのケーブルが外せます。これで本体からロジックボードを取り出す準備が整いました。
グイグイ押し出していきましょう。
ロジックボード、電源部、ベース部を取り出し、Mac miniがバラバラになりました。後は左画のベース部に外付けにしていたHDD(又はSSD)を取り付けていきます。
SSD(HDD)に増設コネクタを付け、ベース部にゴムをはめ込んでからSSDとネジで固定します。
あとは今までの工程を逆戻りにして終了。今回は約20分ほどで増設できました。やっぱり、一度同じようなことをやっていると早いですね。デスク周りもスッキリしました。
ディスクユーティリティーで確認するとちゃんと内蔵ディスクとして認識され接続IDが「Upper」と表示されていますね。
まとめ
思っていたよりも簡単でした。SSD増設ケーブルが手頃な値段で売っていることを考えると、今は最初からMac mini本体に増設してしまった方がいいですね。Mac miniを途中まで分解するのも、完全にバラすのもあまり大差はありません。過去記事も参考にして下さい。
Mac mini SSD増設 データ移行編 Samsung SSD 840 250GB
Mac mini SSD増設 取り付け編 Samsung SSD 840 250GB
売り上げランキング: 2,098
売り上げランキング: 615
売り上げランキング: 242

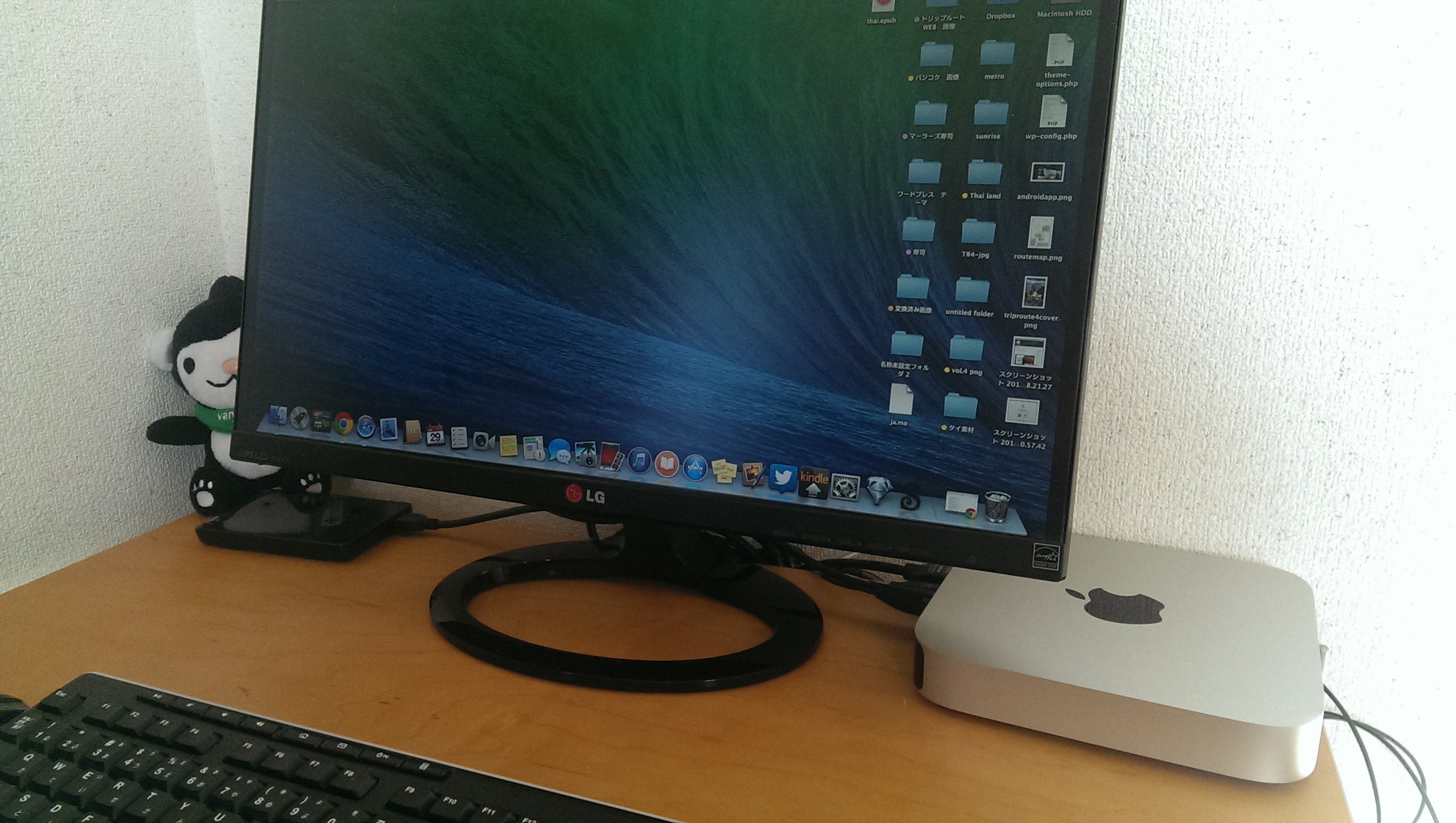


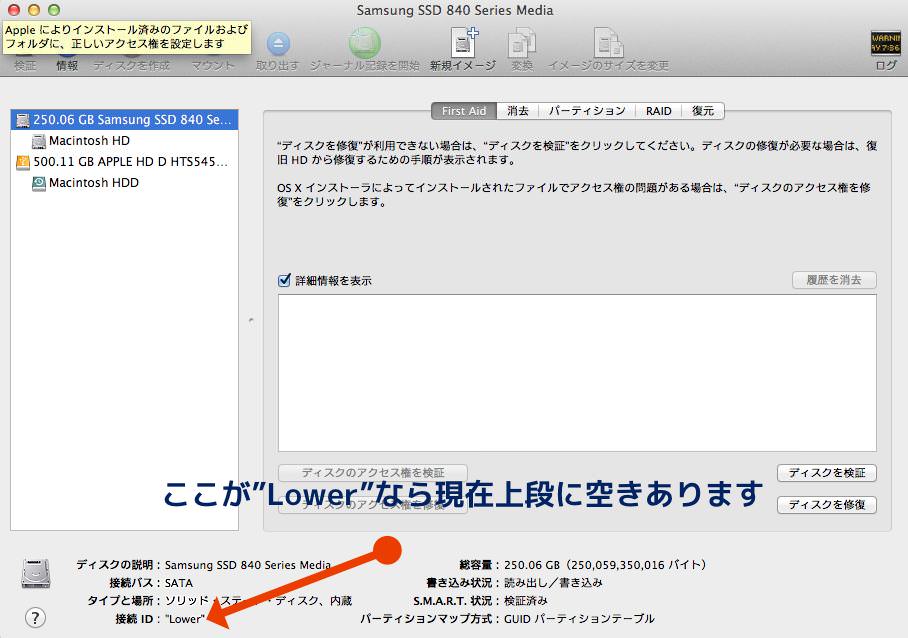
![【Amazon.co.jp限定】SanDisk SSD UltraPlus 256GB 2.5インチ [国内正規品]メーカー3年保証付 SDSSDHP-256G-G25AZ](https://images-na.ssl-images-amazon.com/images/I/31LXpMetTxL._SL160_.jpg)