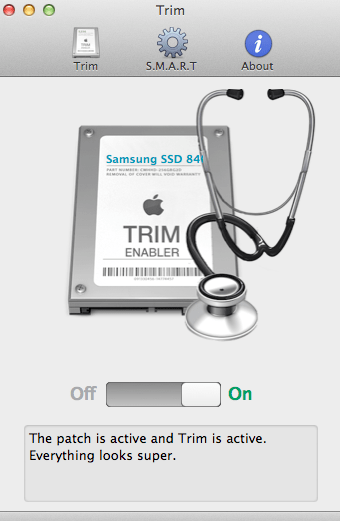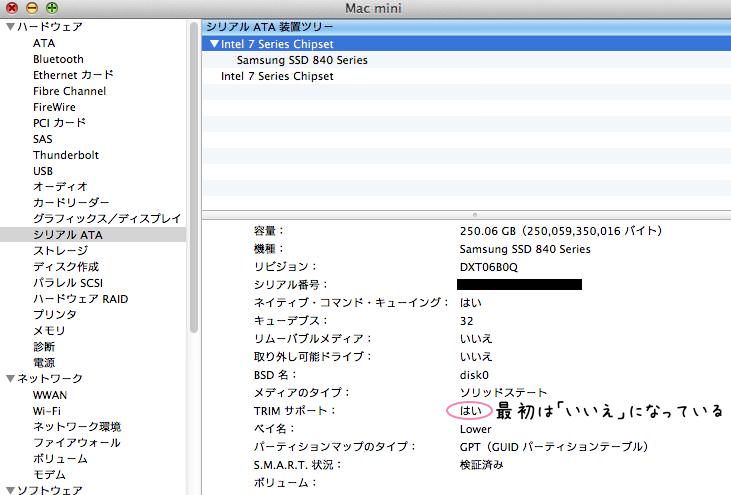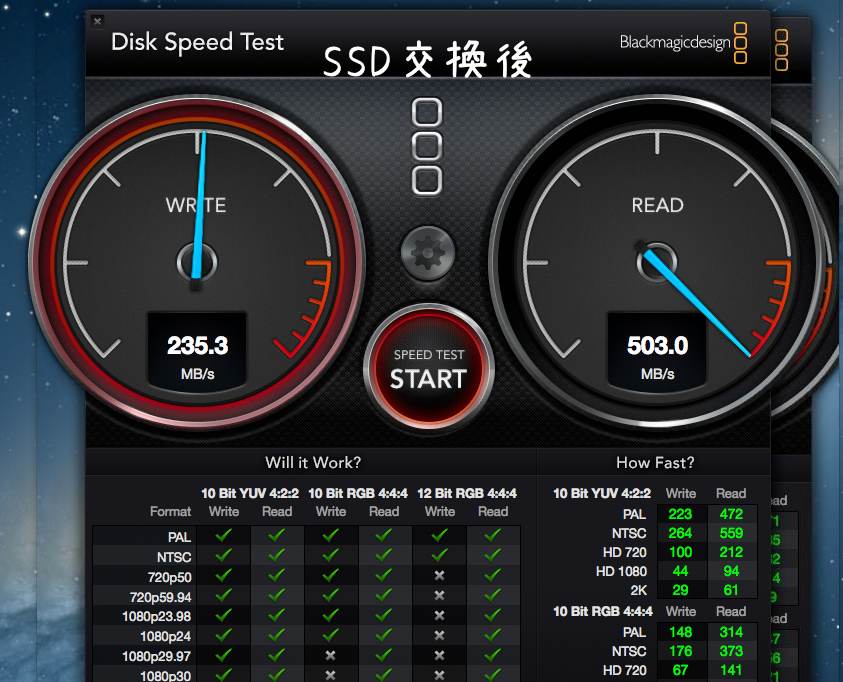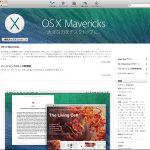Mac mini SSD増設 取り付け編 Samsung SSD 840 250GB
前回の記事ではMac miniの内蔵HDDのデータをSSDに丸ごと移行しました。今回はMac miniの本体を開けてSSDとHDDを交換します。ちなみに本体には2台目のSSD(HDD)を設置するスペースと、SATAケーブルの差し込み口がありますが、別途SATAケーブルを購入する必要がある上(しかも高い)全体的にバラす必要がありグッと難易度が上がるようなので今回はパス。内蔵されていたHDDはデータ移行にも利用したハードディスクケースに入れて外付けとして使います。
売り上げランキング: 288
売り上げランキング: 1,849
SSDへの交換準備
① T6、T8のトルクスドライバーの準備
内蔵HDDを交換するには星形をしたトルクスドライバーが2種類(T6、T8)必要。間違えても普通のプラスやマイナスのドライバーを使わないように。ネジ山がつぶれるので。ホームセンターやパソコンショップでも売っているが、見つからなかったため以下の工具を購入。安価で問題なく使えるので良い。
売り上げランキング: 10,040
② Mac miniの裏蓋を開けてメモリーを外す
蓋は反時計回りに黒丸から白丸までスライドさせると簡単に空く。メモリー両サイドのクリップを広げ、斜めに浮き上がらせたらそのままメモリーを2枚外す。付けたままでも作業できるが、念のため外しておいた方がいい。
ここから先の作業はアップルの保証対象外。交換する場合は自己責任で。
SSD交換作業 本体解体
① 外すネジの確認
外すネジは8カ所。
② ファンを外す
ネジは3カ所。T6のトルクスドライバーを使用する。ファンはコードとつながっているためゆっくりと持ち上げる。
ファンをロジックボードから外す。ある意味、一番緊張した作業。根元からコネクタ部を手で引っ張れば外れる。先の尖っていないプラスチップ製のヘラでもあれば外し易いかも。
③ 左側カバーを外す
ネジは1カ所。T8のトルクスドライバーを使用する。少し持ち上げるようにスライドさせ、引っこ抜く感じ。
④ wi-fi部の網を外す
ネジは4カ所。T8のトルクスドライバーを使用する。円形の下にも網部が隠されていて外しずらい。少す持ち上げつつ手前に引くようなイメージで。これにも細いコードが付いているので慎重に。
⑤ 内蔵されたHDDを抜き取る
ロジックボードに接続されているHDDのコネクタを外す。コネクタを上に持ち上げればいい。HDDを取り出せば本体の解体作業は終了。
SSD交換作業 付属パーツの取り替え
① HDDのネジを外す
T8ドライバーを使用してHDDに付属しているネジを2本外す。交換するSSDに装着。後で本体奥の穴に引っ掛けるので、付ける場所を間違えないように。
② SATAケーブルをSSDに付け替える
HDDに付いてるシールを剥がしてケーブルを抜き、そのままSSDに付ける。
③ SSDをMac mini本体に取り付ける
本体の奥にある上段の穴(Mac本体として見たら底側)に合わせSSDをスペースに入れる。今回は厚さ7mmのSSDのためすんなり入ったが、穴にネジを入れるのだけ少し苦戦した。9.5mmのSSDだとスペースに入れるのが難しいらしい。
④ SATAケーブルのコネクターをロジックボードに接続
上から押し込めば接続できる。
⑤ wi-fiの網部を戻しネジで固定する
7mmのSSDの場合は本体を立ててネジを付けないと、SSDをネジと固定できない。
⑥ あとは逆の手順で元に戻す
これでMacの電源を入れればSSDから起動される。
起動してSSDのTrimを有効にする
詳しい事はよくわからないが、SSDのTrimというもを有効にした方がいいそう。パーフォーマンスの劣化を防ぐとか。
① SSDのTrimサポート確認
「Finder」→「ユーティリティー」→「システム情報」→「シリアルATA」からTrimサポートが「いいえ」になっているか確認する。
② 「Trim Enabler」のアプリをダウンロードする
③ 「Trim Enavler」を立ち上げ「ON」にする
④ Trimサポートが「ON」になっているか確認
SSDのファームウェアアップデート
2013年5月現在、Samsung840シリーズの最新ファームウェアは「DXT08B0Q」になる。日本代理店ITGマーケティングのサポートページからシリアルナンバーを入力すれば最新ファームウェアに入手が可能。Macユーザーは一度ISOファイルをダウンロードしてCDかDVDのメディアに焼いてから更新する必要がありちょっと面倒くさい。私のファームウェアも「DXT07B0Q」と古いタイプだったので上記の方法で試みたが、「Failed(失敗)」とエラーになってしまった。サポートに問い合わせたところ「それだけでは分からない」とのことで解決せず。基本的にはマイナーアップデートのようなので、しばらくはそのまま使っていく予定。
まとめ
以上でMac miniをSSDの取り付け作業は終了です。取り付けにかかった作業は2時間半くらいでしたかね。不慣れな私でもわりと簡単にできたので、ゆっくり順を追えば誰でも可能だと思います。前回の記事の冒頭でもふれましたが、SSDに交換後は書き込み5倍、読み込み6倍の速度が出ていて、体感的にもかなり快適になりました。他のSSDに比べ書き込み速度が遅いSamsung840ですが、250GBが実売1万5千円で買えるならかなりお買い得かと思います。円安、韓国ウォン高が続いているので今後は値段がもっと上がる可能性もありますが、、また、噂によると今年の8月くらいには840の後継SSDが発表されるそうです。現状の環境に不満がなければ少し待ってみてもいいかもしれませんね。
Mac mini SSD増設 データ移行編 Samsung SSD 840 250GB
追記:2013年11月12日
久々にSSD最新のSSD事情を確認したら840シリーズは売り切ったっぽいですね。後継機種840EVOの方がお安くなってます。書き込み速度は倍くらいになってるようで。買うなら断然こっちのモデルでしょう。
売り上げランキング: 285
追記:2014年1月4日
外付けしていたHDDを増設用ケーブルを買って内蔵にしました。思っていたより簡単なので、Mac miniにSSDを増設するなら内蔵していまった方がいいです。