Shuttle ベアボーン NC01U レビュー

実家の液晶一体型PC(Windows VIsta)が激遅なので、SSDに交換してみたらSATA1だったので大して体感速度は変わらず。
まー、10年弱前のPCの規格じゃそんなものなんでしょう。
そのままの状態で使うのもSSDがもったいないし、手持ちでDDR3 SO-DIMMの2GBメモリが2枚と23型モニターが余っているし、Vistaのサポートもあと1年で切れるし。
いい機会なので、Window10を入れベアボーンを組んでみることにしました。
で探してみたら、ベアボーンって低電圧のDDR3L対応ばかりなんですね。
SuttleのDS81など、DDR3でも使える少し古い機種が2〜3台ありましたけど、選択肢は限られています。
Shuttle XPC ベアボーン DS81
![]() ¥ 22,907(2016/03/31 12:35時点の価格)
¥ 22,907(2016/03/31 12:35時点の価格)
Amazon.co.jpで詳細を見る
数日悩んだ結果、Shuttleの極小スリムベアボーン「NC01U」を購入しました。
Shuttle NC01Uシリーズ 約0.5リットルの極小スリムベアボーンキット CPU Celeron 3205U搭載 NC01U
¥ 21,600(2016/03/30 17:30時点の価格)
Amazon.co.jpで詳細を見る
「DS81」は手持ちのメモリが使え、デスクトップ向けのCPUを載せられるんでパワフルな仕様にもできる反面、そのCPUとBluetooth対応の無線LANカードを別途購入する必要があり、最低でも本体にプラス8,000円くらいかかります。
それに対し「NC01U」は、モバイル向けながら第5世代のCeleron 3205UのCPUとBluetooth4.0にも対応した無線LANカードがオンボードですが、低電圧のDDR3Lのメモリを別途購入する必要があります。
で、メモリの価格を調べたら、知らぬまにかなり安くなっているんですね。4GB2枚で4,000円ほどでした。手持ちは2GB2枚です。
あくまでたまに実家に帰った時のサブPCなので、ネットできれば十分なのです。というわけで出費が少なくてすみ、よりスタイリッシュな見た目の後者を選択しました。
ちなみに「NC01U」シリーズには、Core-i5を積んだモデルもありますがお高いです。
Shuttle NC01Uシリーズ Intel Core i5搭載、約0.5リットルの極小ベアボーン NC01U5
¥ 41,480(2016/03/31 13:07時点の価格)
Amazon.co.jpで詳細を見る
その他購入したもの
① 低電圧対応のメモリ DDR3L-1600 SO-DIMM 4GBx2枚
数年前に比べたらまた安くなったもんです。
SP シリコンパワー ノートPC用メモリ 4GB 1.35V (低電圧) – 1.5V 両対応 省電力 DDR3L-1600 PC3L-12800 SO-DIMM (無期限保証) SP004GLSTU160N02
![]() ¥ 2,580(2016/03/30 22:36時点の価格)
¥ 2,580(2016/03/30 22:36時点の価格)
Amazon.co.jpで詳細を見る
② Window10 Home パッケージ版
初めてパッケージ版のOSを購入しました。Windows8.1のDSP版を買ってアップグレードした方が若干安かったんですが、パッケージ版買っておいた方が面倒くさくないので。メディアはUSBです。
Microsoft Windows 10 Home (32bit/64bit 日本語版 USBフラッシュドライブ)【新価格版】
![]() ¥ 14,850(2016/03/30 22:37時点の価格)
¥ 14,850(2016/03/30 22:37時点の価格)
Amazon.co.jpで詳細を見る
③ SSD 128GB
最初はこれだけ買ってVistaの高速化を考えましたが、PCがSATA1だったのでほとんど速度は上がらず。このSSDを活かすため今回ベアボーンを組むことにしました。SSDも安くなりましたね。
SP シリコンパワー SSD 120GB SATA3 6Gb/s CDM Read:520MB/s Write:370MB/s 3年保証 2.5インチ (7mm) S55シリーズ SP120GBSS3S55S25FR
![]() ¥ 5,480(2016/03/30 22:41時点の価格)
¥ 5,480(2016/03/30 22:41時点の価格)
Amazon.co.jpで詳細を見る
④ Bluetooh 無線マウス Logicool M336
2.4GhzのUSBレシーバータイプだと混線するので、Bluetoothのタイプにしました。軽くて小さ過ぎず大き過ぎず。使いやすい一品です。前に買った同じLogicoolのM187(白)は小さすぎて最悪でした。

5ボタン式で専用アプリを落とせば設定の変更が可能です。
Logicool ロジクール Bluetooth マウス M336 ブラック M336BK
![]() ¥ 2,910(2016/03/31 13:28時点の価格)
¥ 2,910(2016/03/31 13:28時点の価格)
Amazon.co.jpで詳細を見る
本体、SSD、メモリ、マウス、Windows10で計4万6,000円くらいでした。

キーボート、23型のモニターは手持ちの物を流用します。
また、購入は見送りましたがM.2スロットがあるので、対応のSSDを買えば2台のドライブが搭載できます。
Transcend SSD 128GB M.2 2242 SATA III 6Gb/s TS128GMTS400
![]() ¥ 7,280(2016/03/31 15:31時点の価格)
¥ 7,280(2016/03/31 15:31時点の価格)
Amazon.co.jpで詳細を見る
NC01U 仕様
| CPU | 第5世代 Celeron3205U(1.5GHz) オンボード |
|---|---|
| メモリ | DDR3L 1300/1600 SO-DIMM 2スロット(最大16GB) |
| 最大解像度 | 1920x1200px |
| 端子 | HDMIポートx1 mini Dispay Portx1 |
| 拡張スロット | M.2×1 |
| ドライブベイ | SATA3/2.5インチx1(7mm厚) |
| フロント インターフェイス |
USB3.0x2 ヘッドフォン出力x1 SDカードリーダーx1 |
| バック インターフェイス |
RS232ポートx1 USB2.0x2 |
| 電源 | 65W ACアダプター |
| ワイヤレス | IEEE 802.11b/g/n/ac Bluetooth4.0 |
| VESAマウント | 有り |
NC01U 保証期間
メーカーの保証期間は1年間。箱に貼られた粗悪なシールが保証書のようです。

NC01U開封
本体、電源ケーブル、アダプター、SATAケーブル、スタンド、モニターの背面に付けるマウント、説明書、CDが入っています。

本体は14cm x 14cm x 3cmとMac miniよりも二回りくらい小さいです。

組み立て
組み立てと言っても、2枚のメモリ、SSDを取り付けるだけの簡単仕様。
ただ、極小構造の関係でカバーを外しただけでは、メモリ1枚分とM2スロットのSSDの取り付けはできません。
一度、ケースから基盤を外す必要があります。
カラーの説明書を見るか、Youtubeにアップロードされた公式の動画を見て組み立てていきましょう。

① 本体の裏面カバーを開ける
裏面のクッション(2カ所)を取り、ドライバーで2つのネジを外して開封します。

カバーはしっかり収まっていて外しずらいので、マイナスドライバーなど平らなもの隙間に入れながらゆっくりとカバーを取りましょう。
② Wirelessカードのネジを外す
Wirelessカードに取り付けられたネジを1本外し、基盤から外します。

この時、テープで取り付けられた2本の導線を切らないように外側に逃します。

③ 本体から基盤を取り出す
矢印マークが付いたネジを3本外して、本体から基盤を取り出します。

本体を取り出したら裏返しにします。

④ 1枚目のメモリの取り付け
メモリのスロットはM2スロットの下にあるので、ネジを2本外します。

M2スロットをペロッと返すと、メモリの取り付け口が出てきます。

メモリを斜めに差し込んでカチッと音がするまで押し込み固定します。

M2スロットを元に戻します(M2のSSDを利用する場合はここで差し込みましょう)。
⑤ 2枚目のメモリの取り付け
基盤を表に返し、銀色のペラペラをめくり、メモリスロットに2枚目を差し込みます。

⑥ 2.5インチSSDの取り付け
本体に2本ネジで付属のマウントを取りけます。

マウンタを取り付けたSSDにSATAケーブルを差し込みます。

SATAケーブルを差し込む白い部分を指で引き出します。

導線の青い面を手前に見せた状態で基盤に差し込み、白い部分を押し込みます。

ネジ2本で本体とSSDを固定します。

これで組み立ては完了。最初のカバーを外すのと、基盤を外す以外は簡単です。15〜30分くらいでかね。
Windows10 インストール
続いてWindow10をインストールします。こちらも手順を追っていくだけでとても簡単です。
① BIOSの設定をUSB優先にする
Windows10のUSBを差し込み、パソコンの電源を入れます。

ESCキーでデバイス設定画面を開き、USBを優先(Option #1)に切り替え起動させます。
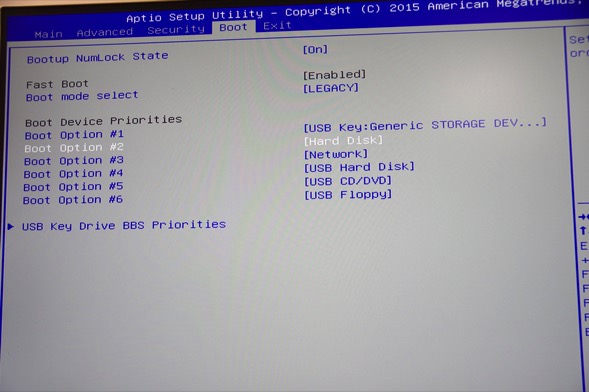
パッケージ版はこの時点で64bitか32bitを選択します。通常は64bitで問題ないでしょう。
② Window10のセットアップ
手順に従いインストールを進めていきます。
言語やキーボードの種類を選択して「次へ」をクリック。
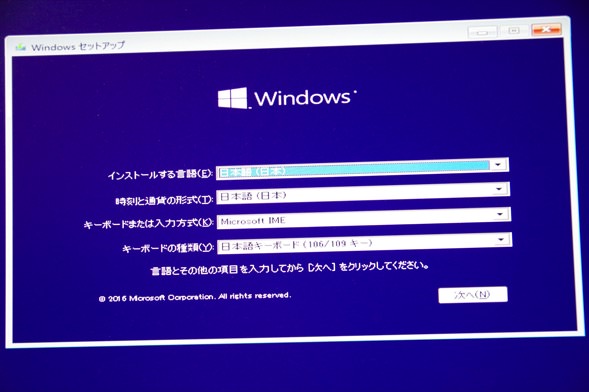
認証画面でプロダクトキーを入力します。キーはパッケージ版に付属する鍵の絵が描かれた紙に記載されています。
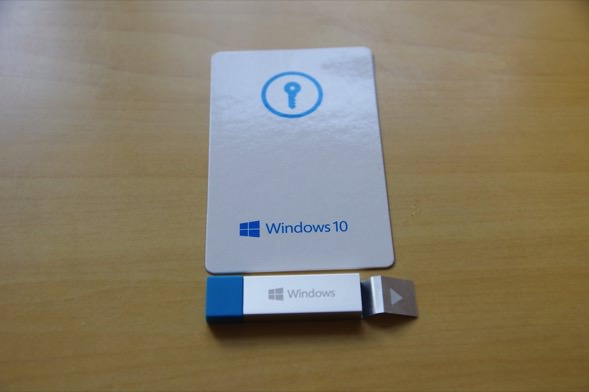
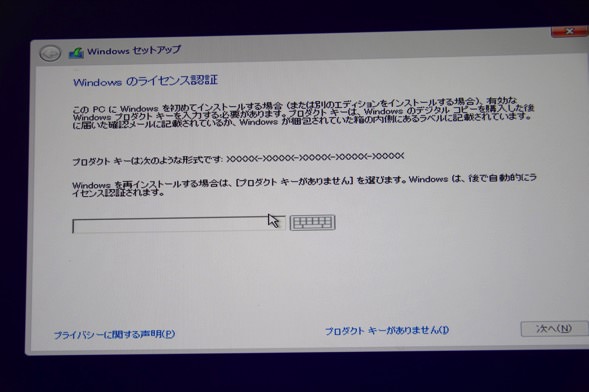
ライセンス条項を読み、「同意します」にチェックして「次へ」をクリック
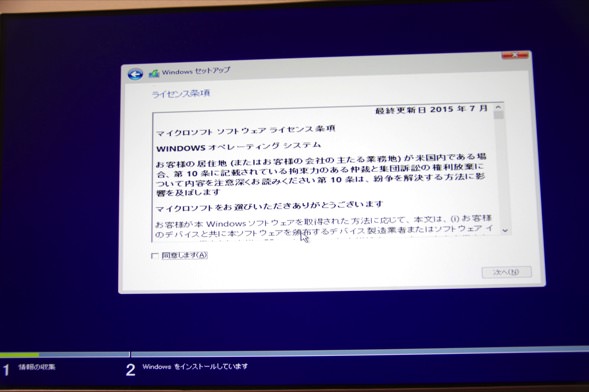
インストールの種類を選択します。今回はSSDをフォーマットして新たにインストールするので「カスタム」を選択します。
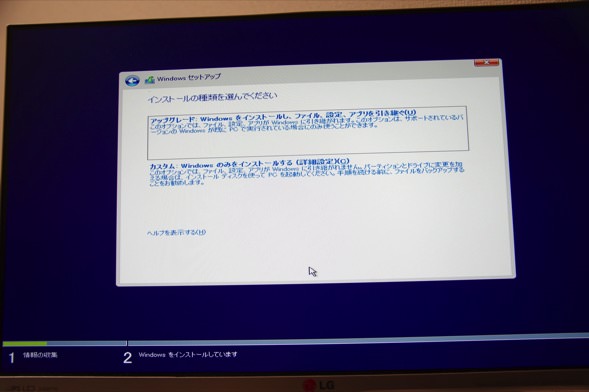
一度Visitaを移行させていたため、「フォーマット」をクリックして初期化しました。更のSSDの場合、この行程は不要になります。
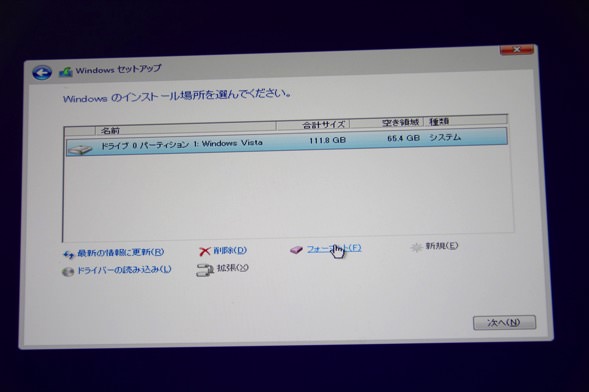
フォーマットの確認画面で「OK」をクリック。
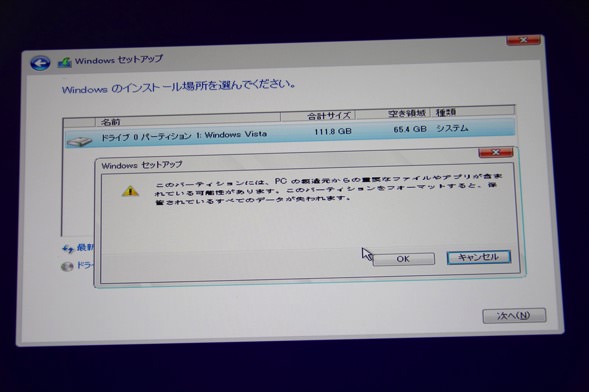
フォーマットが終わったら「次へ」をクリック。
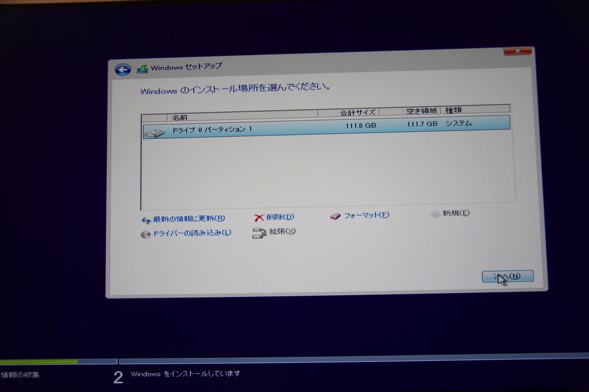
15分ほどでインストールが完了しました。
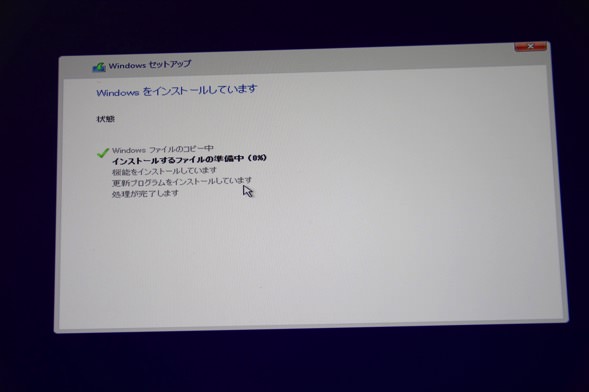
完成
というわけで、組み立てからインストールまで約30〜40分で完成しました。

公式には最大解像度は1920x1200pxとのことでしたが、2560×1080のウルトラワイドモニターにHDMIケーブルで繋いだらちゃんと認識しました。
Macminiではかなり苦労したんですけどね。
参照記事:LG 29UM57 レビュー
エクスペリエンスで検証
どのくらいのパフォーマンスなのか、エクスペリエンスで検証してみました。
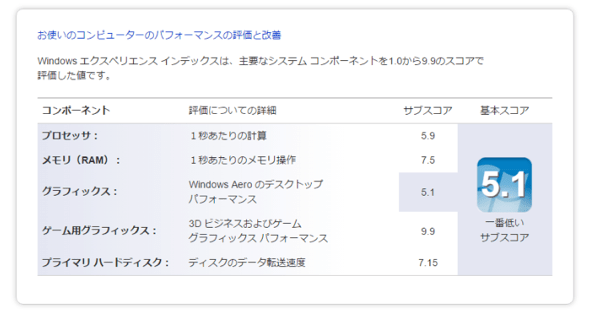
モバイル用のCeleronですから、プロセッサとグラフィックスはこんなもんでしょうね。SSDとメモリは8GB積んでいるで7以上のスコアがでています。
ゲーム用グラフィックスはバグでしょう。
続いてSSDの速度も検証してみました。

まとめ
ネットだけなら全くストレスを感じませんし、全体的に動きもキビキビです。Youtubeなんかもスムーズに見られますし、メインのPCでも全然使えそうですよ。
低予算で小さなPCを欲しい人にはオススメなんじゃないでしょうか。
Shuttle NC01Uシリーズ 約0.5リットルの極小スリムベアボーンキット CPU Celeron 3205U搭載 NC01U
¥ 21,600(2016/03/31 15:24時点の価格)
Amazon.co.jpで詳細を見る
mSATAのSSDしか使えませんが、Core i3搭載のこのモデルがいいかもです。SSDを持っていなければこれを買っていましたね。
GIGABYTE BRIX Intel Core i3-5010U(Broadwell)搭載 GB-BXI3-5010
![]() ¥ 24,980(2016/03/31 15:23時点の価格)
¥ 24,980(2016/03/31 15:23時点の価格)
Amazon.co.jpで詳細を見る
Transcend SSD 128GB mSATA3 6Gb/s 3年保証 TS128GMSA370
![]() ¥ 7,280(2016/03/31 15:31時点の価格)
¥ 7,280(2016/03/31 15:31時点の価格)
Amazon.co.jpで詳細を見る













